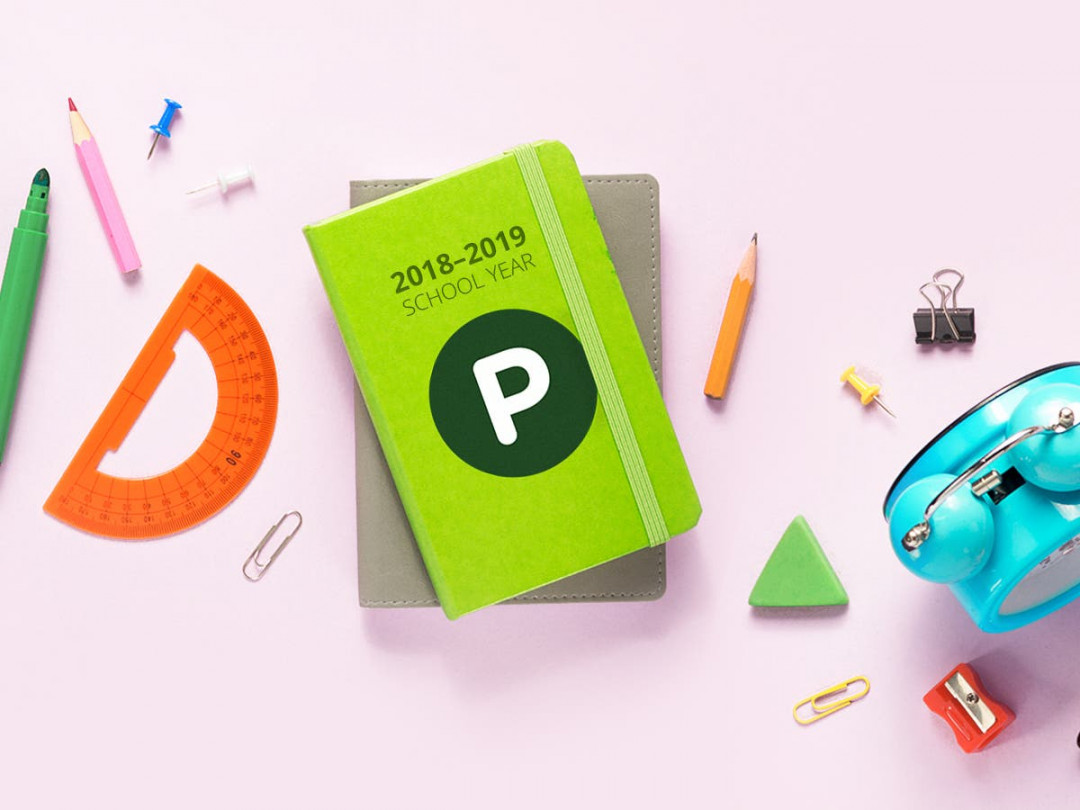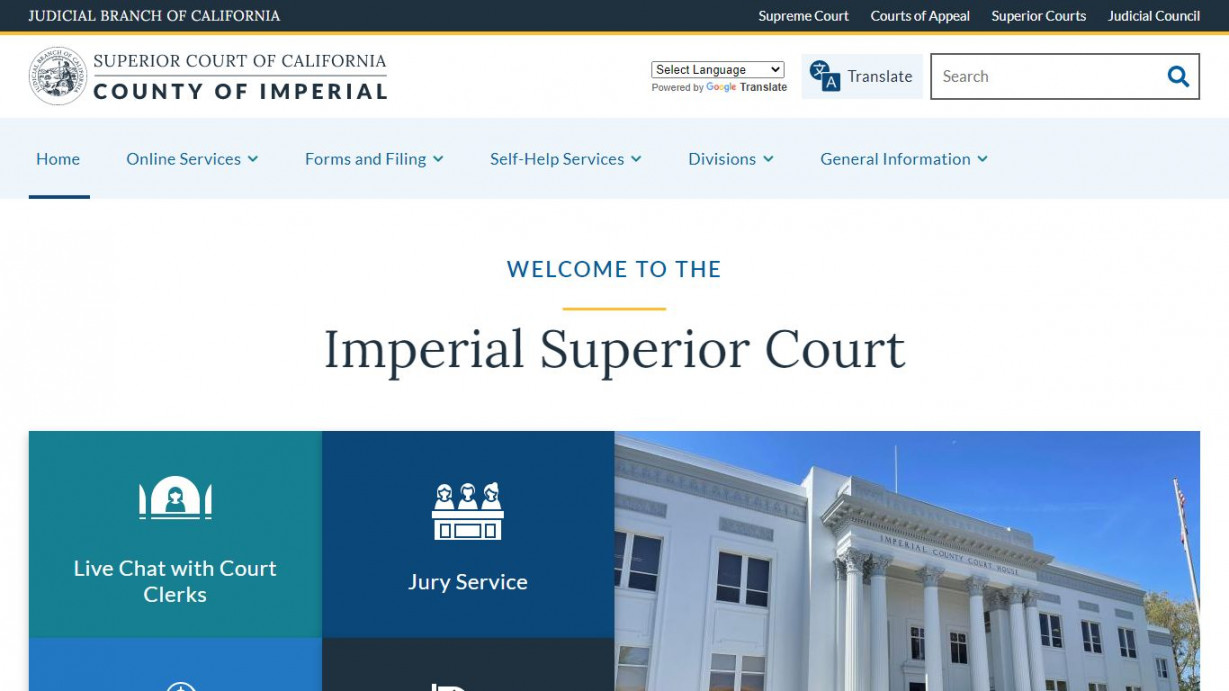Import Excel Spreadsheet To Outlook Calendar
How to Mail Merge from Excel to Outlook
Do you want to send a single document to multiple people without having to send it many times to each person? Well, in Microsoft Office, there is a feature called Mail Merge. The Mail Merge feature creates one document and sends it to multiple people. Let us see how to mail merge from Excel to Outlook.
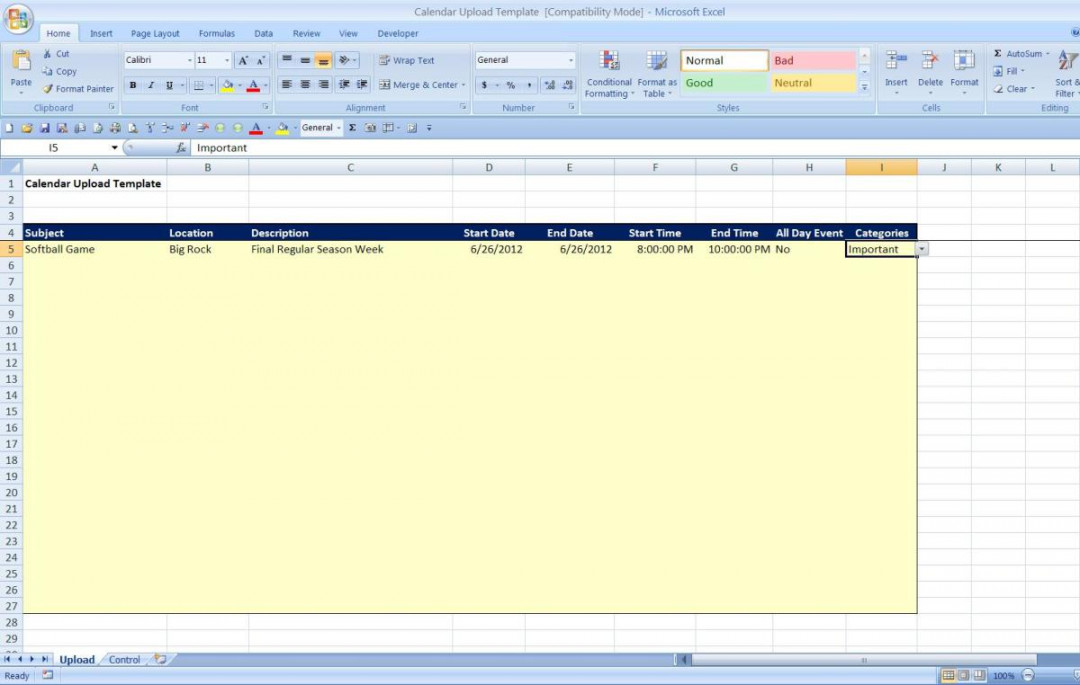
What is Mail Merge?
Mail Merge is a useful feature that allows you to create personalized emails to be sent to a large number of people. In the process, you create an email message template with ‘placeholders’ and link the template with a data source. The data source consists of the list of recipients and other information that will replace the placeholders at the time of the mail merge.
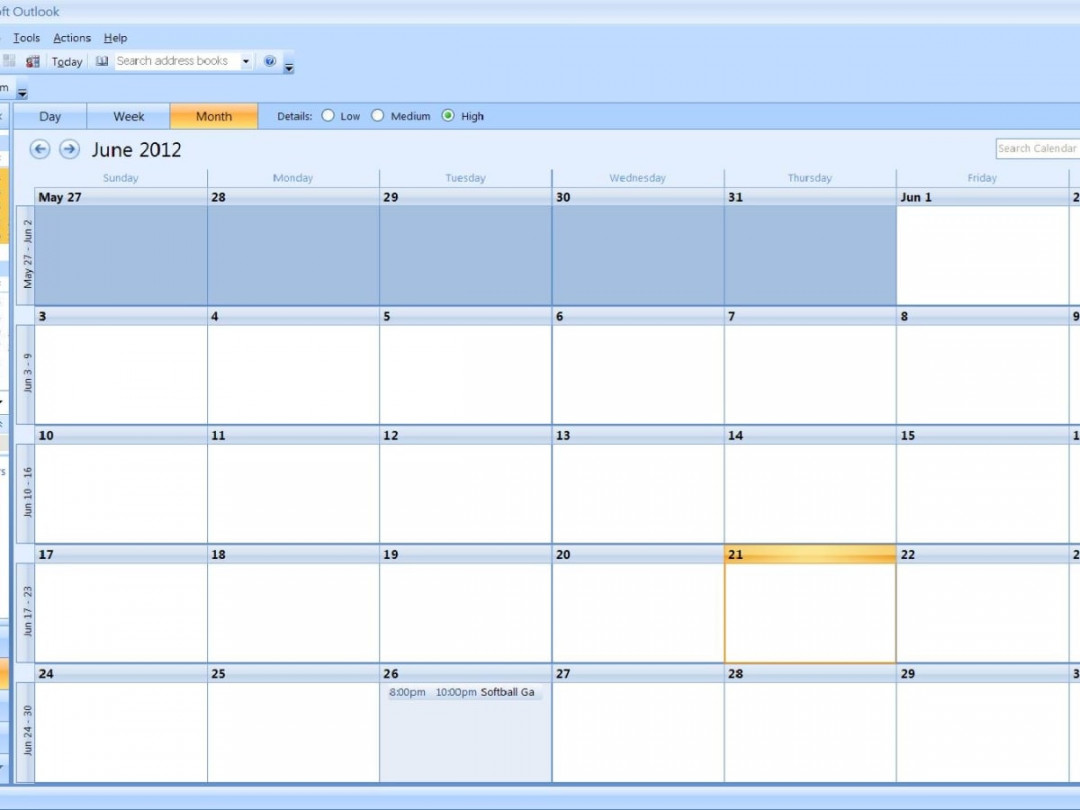
This data source could be an Outlook contact list or any other existing list (a spreadsheet, an Access database, or another database file). If you don’t have a data source to connect to, you can create one during the mail merge process. In this post, we will show you how to mail merge in Outlook when Microsoft Excel has been used as the data source.
This method requires using the following applications on your Windows 11/10 PC: Word, Excel, and Outlook. Before you start, make sure your Outlook is configured properly and is set as the default program for email. Then follow these steps to mail merge from Excel to Outlook:
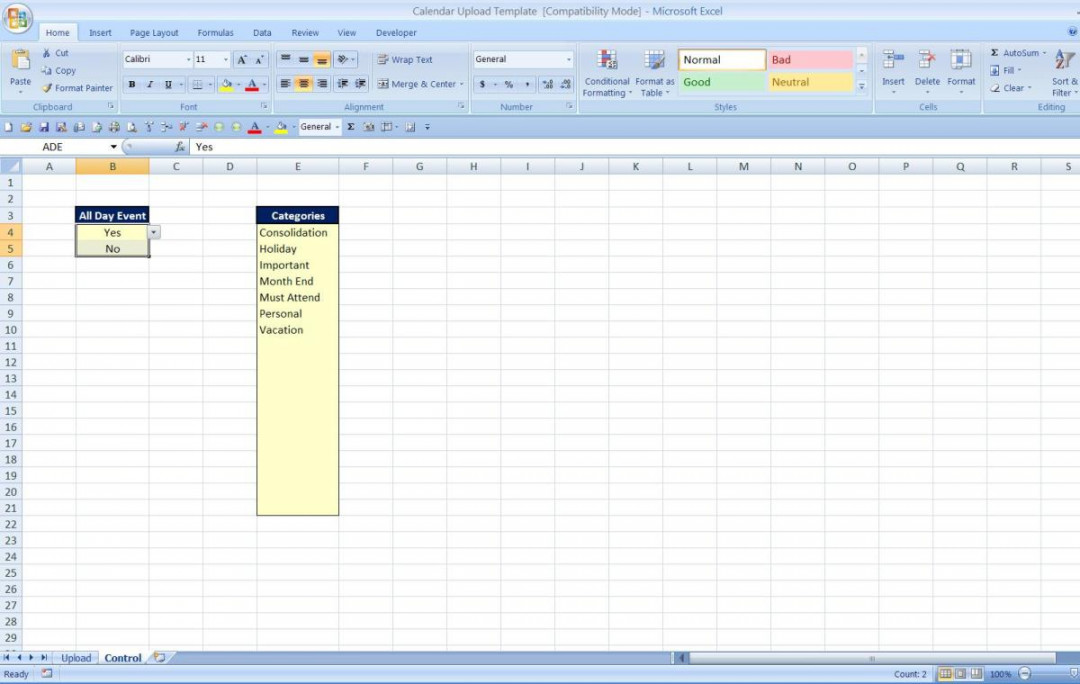
Prepare Email content in Word.Prepare mail merge in Excel.Link mail information with email.Preview results and finish mail merge.Check Mail Merge Messages from Outlook1] Prepare Email content in Word
Launch Microsoft Word.
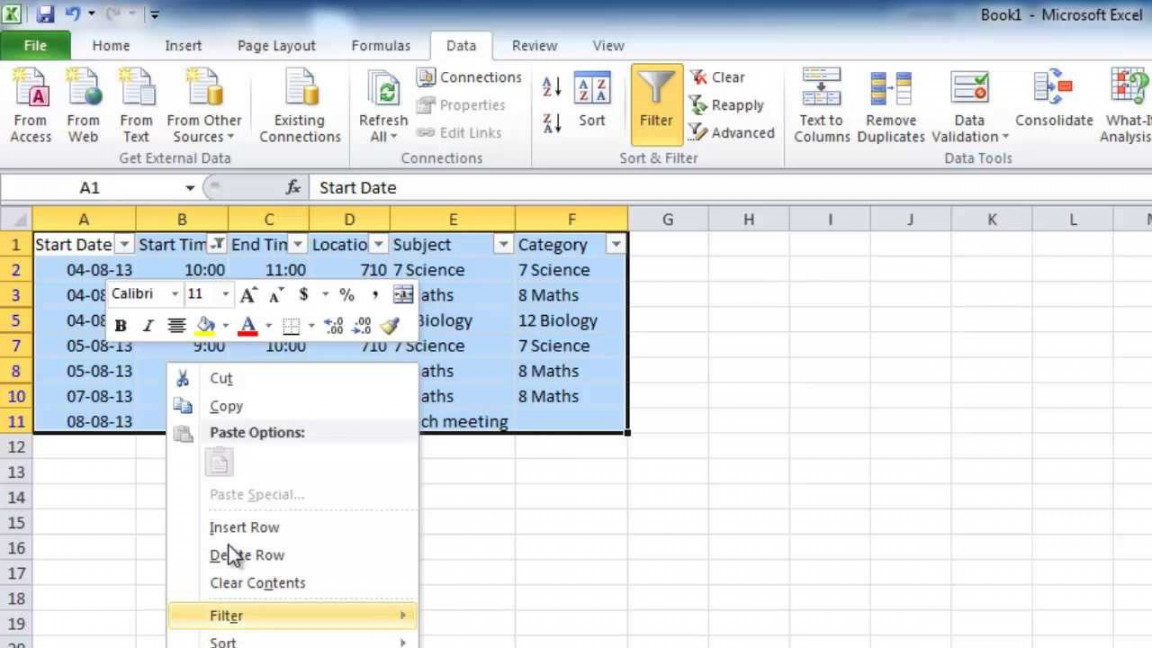
Click the Mailings tab, select the Start Mail Merge button, then select Email Messages from the menu.
Now write the content of the email message.
2] Prepare mail merge in Excel
Launch Microsoft Excel.
Name the headings as Name and Email or other fields you want to add, for example, Date.
The Name heading is also shown in the Word document.
Insert data into the columns. See the photo above.
Save the file.
3] Link mail information with email
Now we will link the Word file with the Excel file.
Back on Microsoft Word.
Click the Select Recipient button, then select the Use an Existing list.
In the dialog box, find the location, select the file, then click Open.
A Select Table dialog button will open.
Select the file displayed.
Ensure that the check box for “First row of data contains column headers” is checked.
Then click Ok.
Now we will link the variables in the Word document, for example, “Name.”
Highlight “Name.” On the Mailings tab, click the Insert Mail Merge Field button, then select “Name.”
You will notice that the “Name” in the document has changed.
5] Preview results and finish mail merge
Click the Preview Results button.
You will see the name of the recipient in the document.
If you want to switch between recipients, click the navigational buttons in the Preview Results group.
Now click the Finish and Merge button, then select Send Email Messages.
A Merge to Email dialog box is open.
In the Message Options section, choose Email from the To list.
Type a subject in the Subject Line box.
In the Send Records section, ensure that the All option is selected, then click Ok.
5] Check Mail Merge Messages from Outlook
Open the Outlook app.
On the pane on the left of the Outlook interface, click the Outbox folder.
You will see the sent Mails.
PRO TIP: You can also use the free (for non-commercial use) SecureMailMerge plugin to do it in 3 steps. Just open Outlook > Get Add-Ins > Search for SecureMailMerge > Add to Outlook and start using it.
Read: How to add personalized attachments to Mail Merge in Outlook.
Sending limits in Outlook
While the Mail Merge feature is primarily designed to send bulk emails, you should note that there are sending limits in Outlook.com for Microsoft 365 subscribers. This has been set as 5,000 recipients per day (500 per message), and 1000 per day for non-relationship recipients.
We hope you understand how to Mail Merge from Excel to Outlook.
What are the three 3 types of Mail Merge?
The Mail Merge feature requires three types of documents, namely, the main document, where the content will be on. The data source: the information you want to include in the mail merge and the Merge document.
READ: How to send bulk email messages in Outlook with Mail Merge
Can you Mail Merge in Excel without Word?
No, you cannot mail merge in Excel without using Microsoft Word. You would have to use Microsoft Word to do a successful Mail Merge due to Excel not having a Mail Merge feature.
READ: How to adjust Column Width in Outlook.
Can I Mail Merge directly to Outlook?
You can mail merge directly from Outlook if all the people you target to send the email to are already in your Outlook Contacts folder. In this method, you need to first select your Outlook contacts and then start mail merge in Outlook (click on the Mail Merge option under Actions within the Home tab). This will bring up the Mail Merge wizard, using which you can perform the mail merge.
How do I create a mass email list in Outlook from Excel?
Click on the Contacts folder in the navigation pane. Then click on the New Contact Group icon. Give a suitable Name to the email list. Next, open the Excel file and copy the data to the clipboard (make sure the Name column is adjacent to the Email column). In Outlook, click on Add Members > From Outlook Contacts. In the Select Members window, click on the Members field and paste the copied text. Click on the OK button. Then click on the Save & Close option.
Read Next: How to combine Outlook Inbox of multiple accounts.