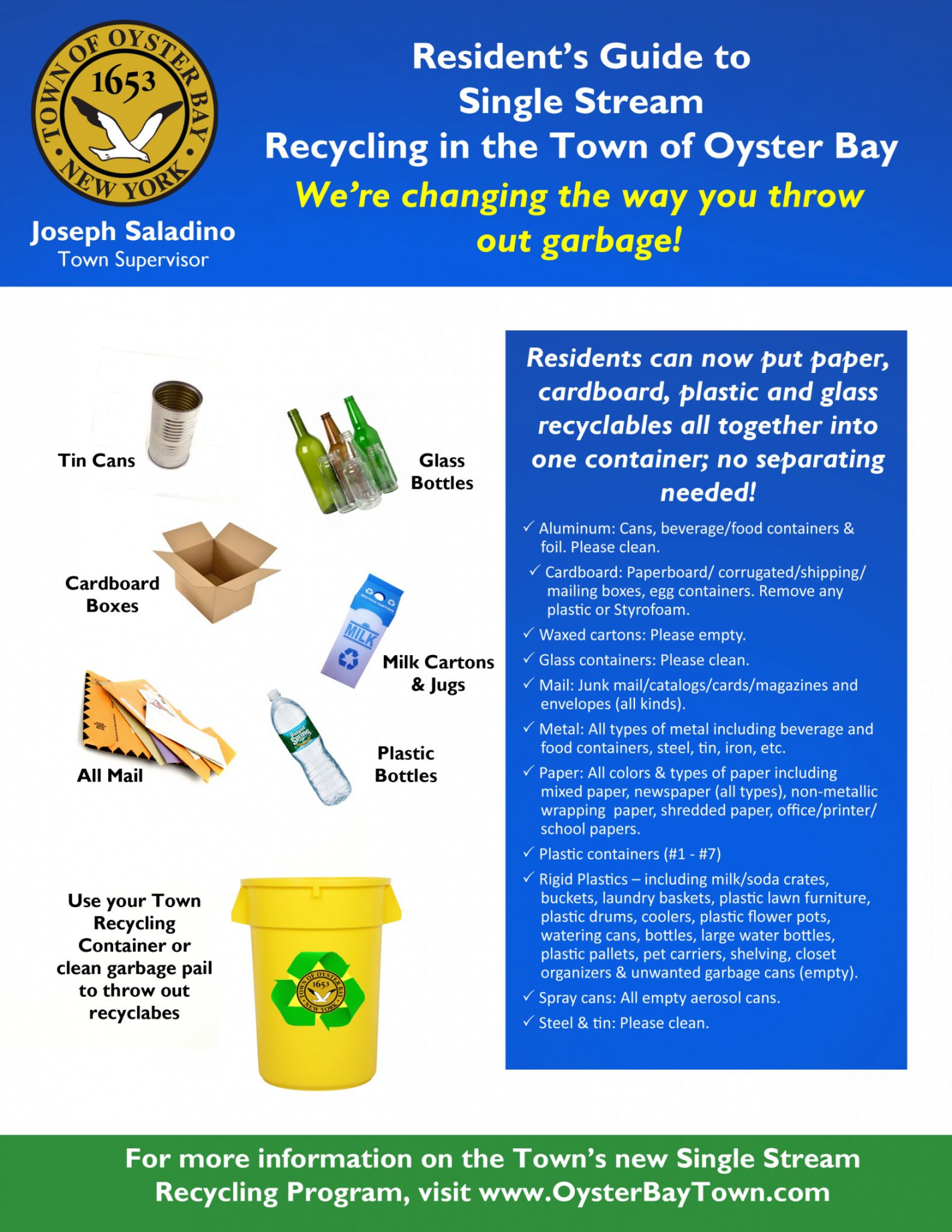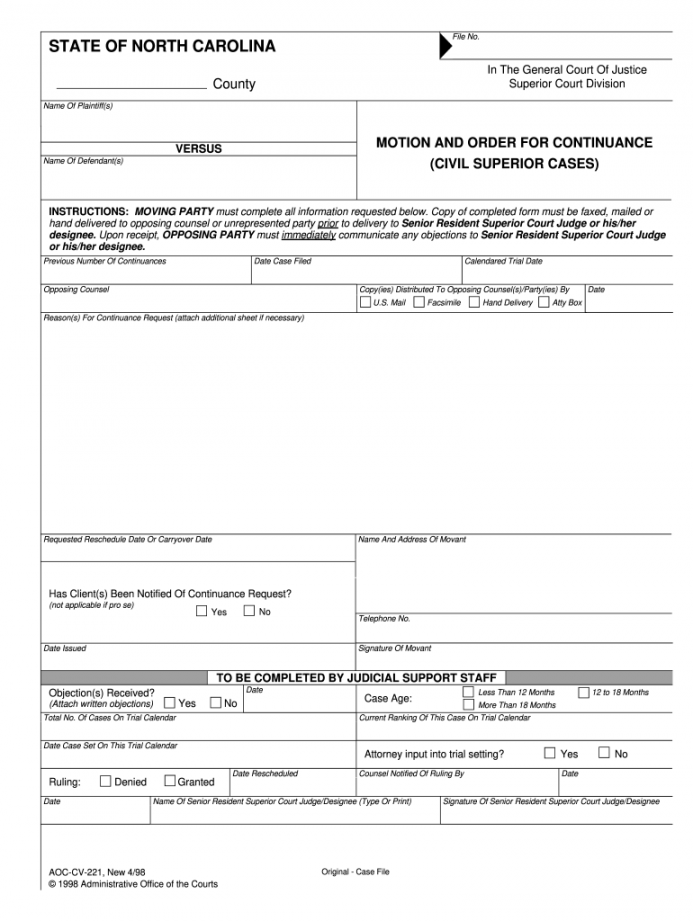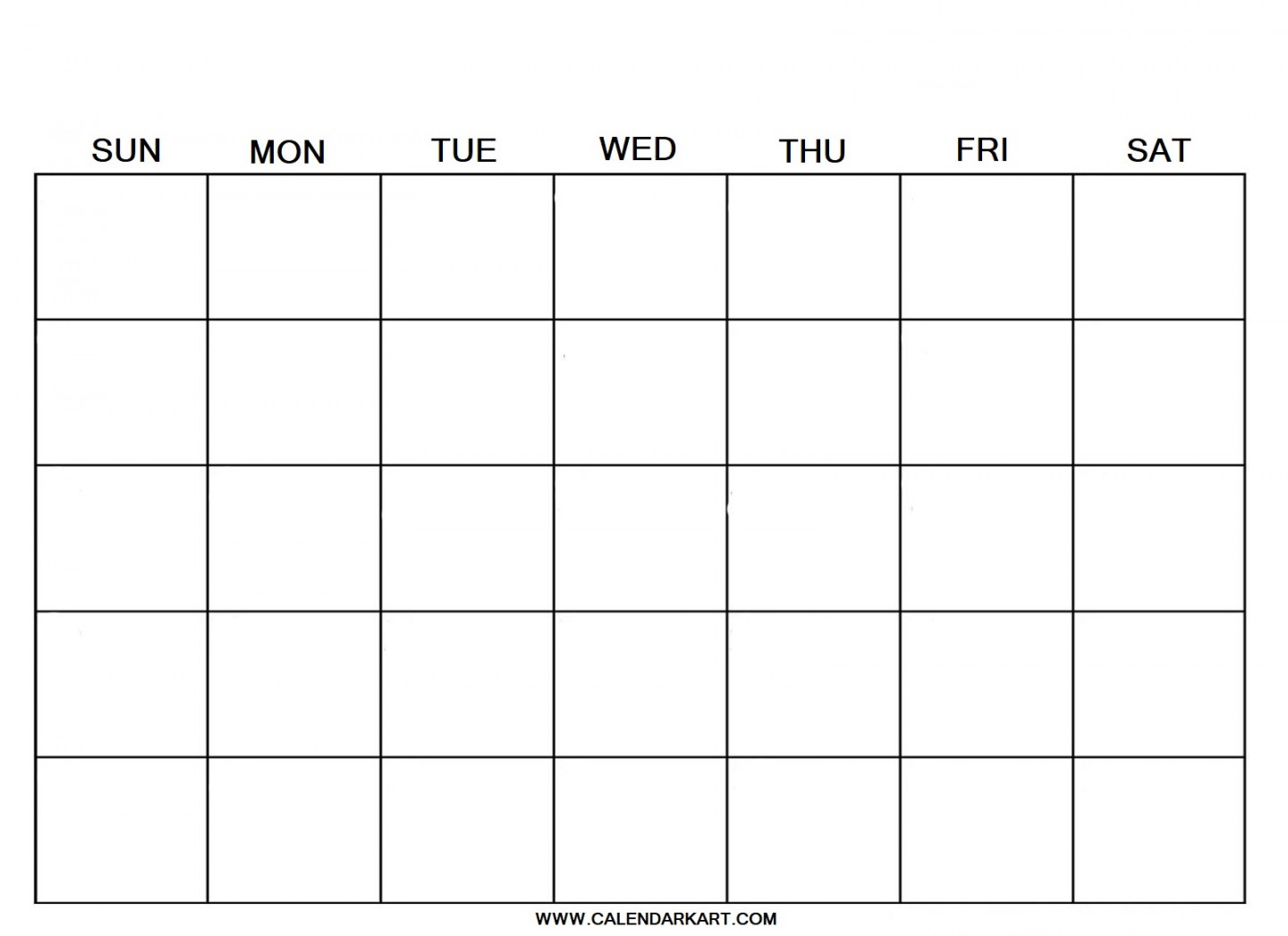Convert Excel Into Calendar
How to convert Excel Spreadsheet into a Word Document
We know how to convert Excel files into PDF or how to convert Excel data into PowerPoint slides, but today we will learn how to convert an Excel spreadsheet into a Word document.
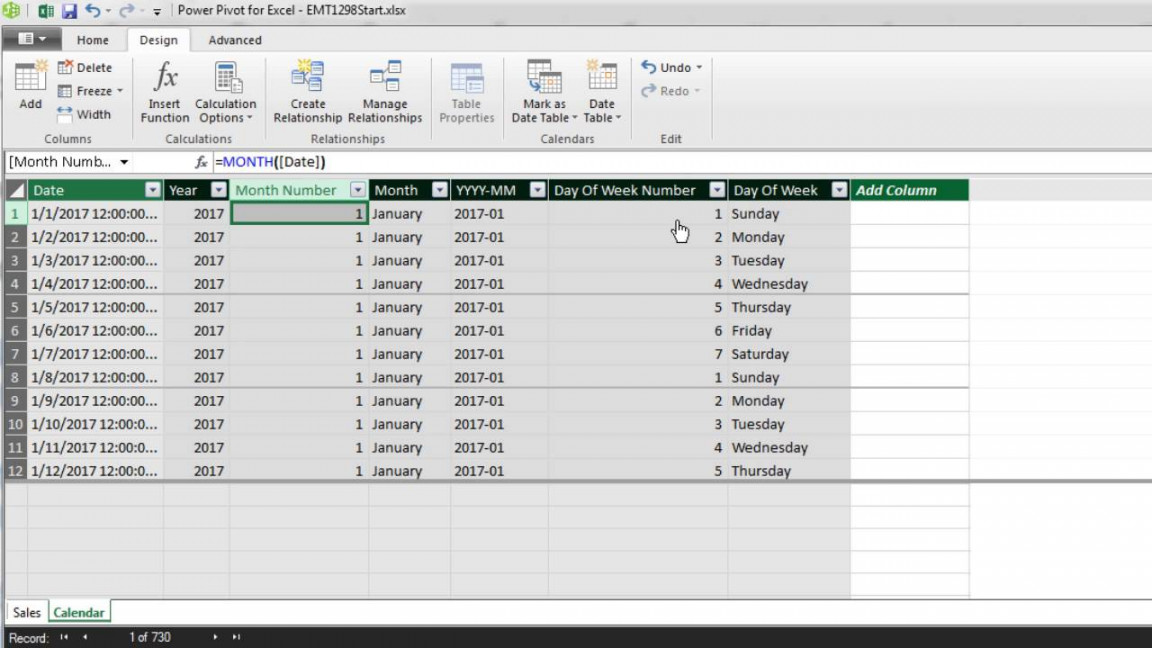
What is an Excel Spreadsheet
An Excel Spreadsheet is a file that contains columns and rows. All the rows are numbered (row 1, row 2, row 3, etc) and the columns are listed alphabetically (column A, column B, etc.) Each cell is named as per the subsequent row and column name. For example, the highlighted cell in the screenshot below is named B3, because it is in the third row and column B.
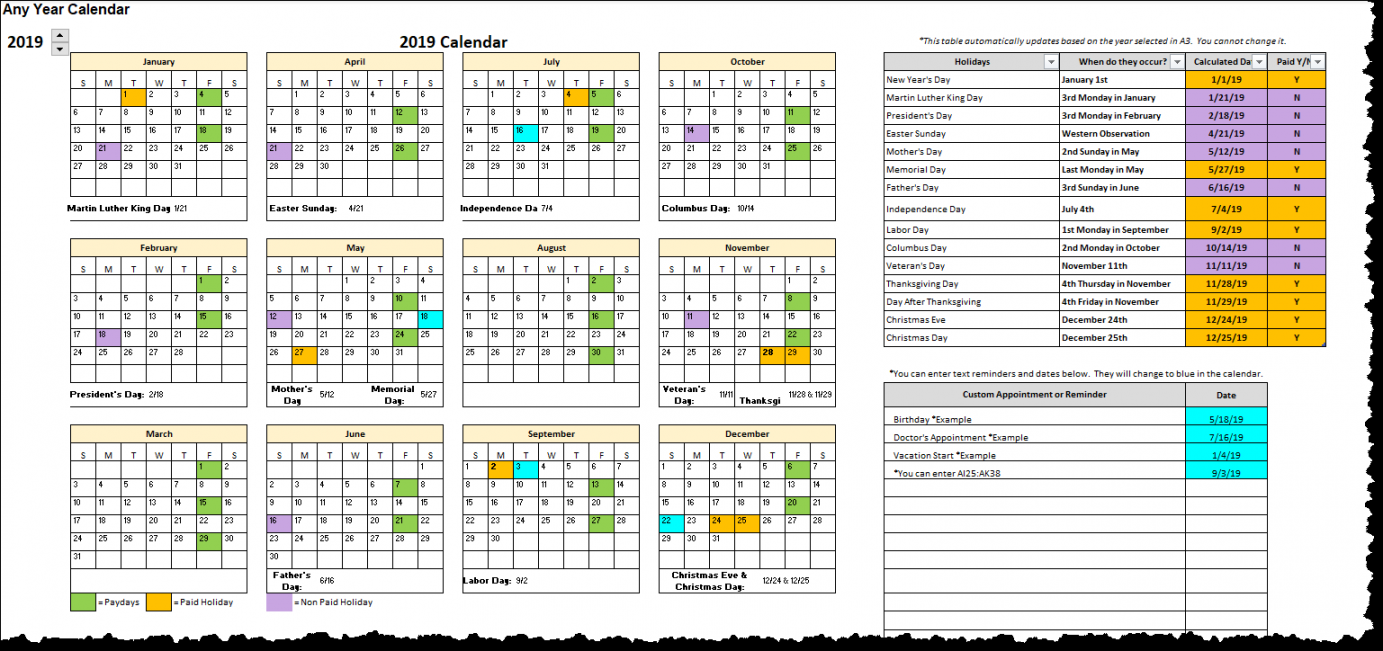
Uses of an Excel Spreadsheet
Excel Spreadsheets are widely used in big and small businesses, organizations, educational institutes, institutions, etc worldwide. It is a great business and accounting tool which can be used to sort, arrange, manage and calculate data. One can easily organize and categorize any type of data in the best possible way. The most common uses of spreadsheets include-
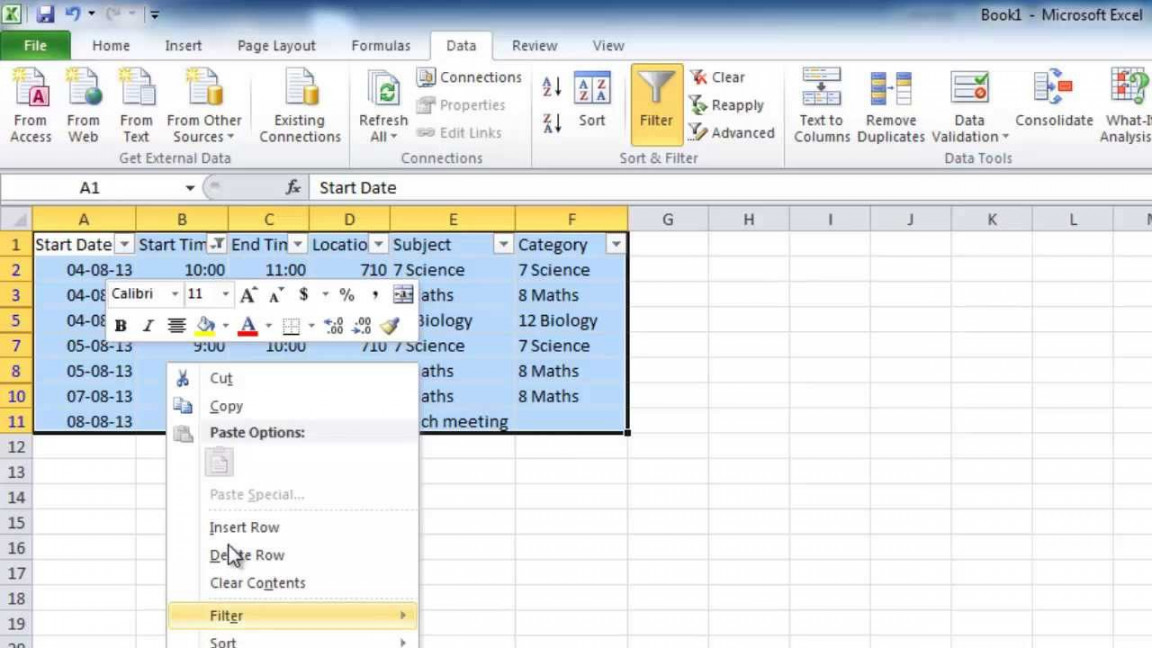
Business data organization (data entry, data management)Budgeting and managing expensesCalculation and accountingGenerating reportsMaking and analyzing growth chartsTime management andProgramming.
While working on excel spreadsheets is very easy and quick, we sometimes need to convert it into a Word document. There is. however, no direct way to convert an excel file into a Word document but you can do that by using the copy-paste option or by inserting it as an object. Let’s see how.
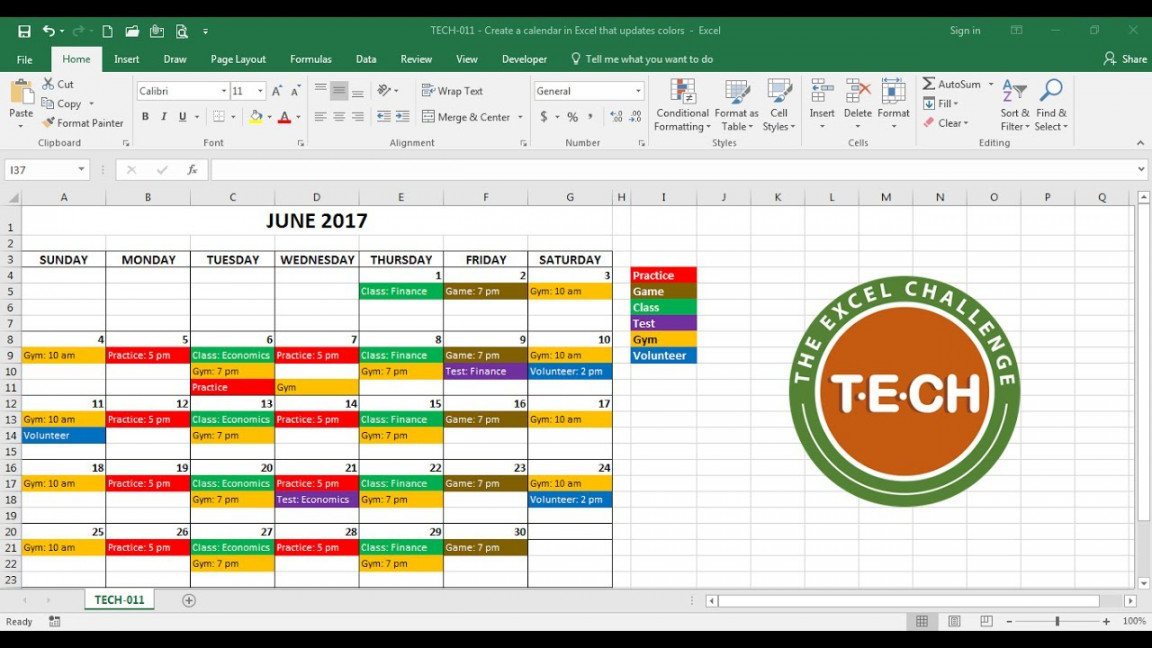
Convert Excel to Word by copying and pasting
This is the easiest and quickest way to convert an Excel file into a Word document.
Open the Excel sheet you want to convert and select the whole file by pressing Ctrl+A. Drag your cursor if you want to select a specific range of data and not the entire sheet.
Copy it by pressing Ctrl+C on your keyboard OR right-click and select the Copy option.
Now open a black Word document and right-click.
From the Paste Options, select the paste type you need. Take your cursor over each option and you can see what it will look like after pasting.
Once you are done with pasting, save your Word document, and congratulations, you have successfully converted the excel spreadsheet into a Word document on your PC.
Convert Eexcel to Word by inserting an object
Another method to convert your excel sheet into a Word document is by inserting it as an object. Remember that you have to close your open worksheet before inserting it into Word.
Open a blank document in MS Word.
Click on the Insert tab in the main menu ribbon and go to the Object tab, click on the tiny arrow.
Browse your excel worksheet on your PC and insert it as an object in Word.
Your entire excel sheet is now pasted in MS Word.
You can now edit the worksheet here itself in MS Word. Right-click and go to Worksheet Object and click on Edit.
The entire Excel spreadsheet will open here in MS Word and you can edit it. You can open and edit multiple sheets in the Word document itself.
Press Ctrl+Z on your keyboard and it will be a Word document again. Save and you are done.
Can I convert an Excel spreadsheet to a Word document?
There is no direct way to convert an Excel sheet into a Word document but you can do it either by using the copy-paste method or by inserting the excel sheet as an object in MS Word.
Read: Microsoft Excel Online tips and tricks to help you get started
How can I convert Excel to Word without the table?
Open your Excel sheet, and press Ctrl+A to copy the entire sheet. Launch MS Word and open a blank document. Right-click and use the pasting option- Keep text only. This will press your excel data simply as text without the table. You can then save it as a Word document.