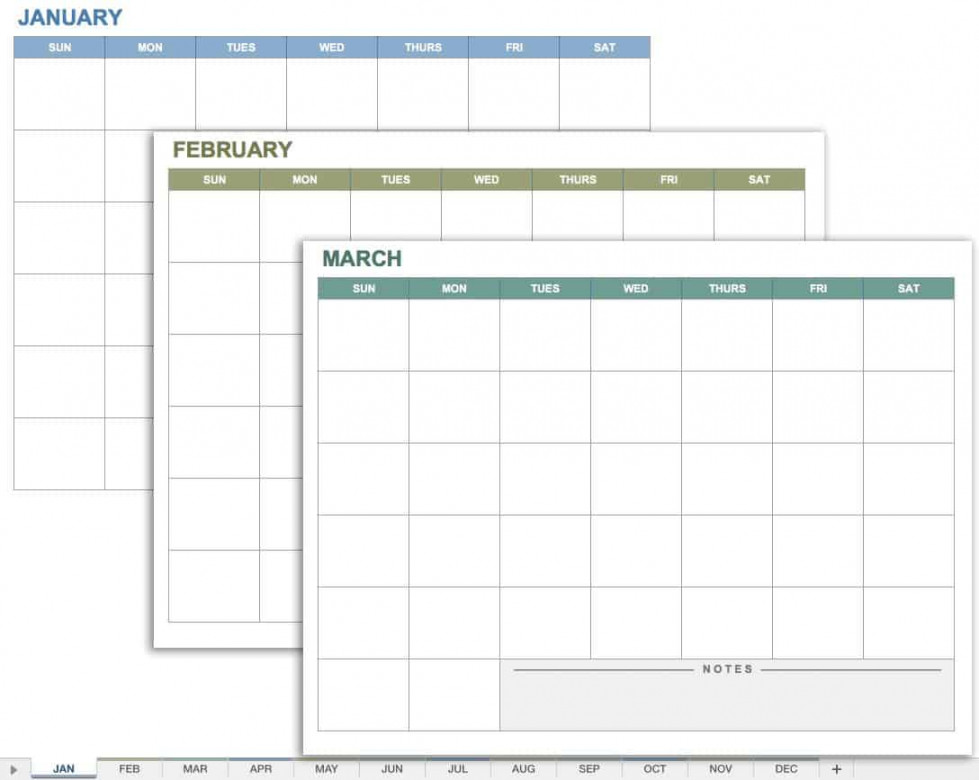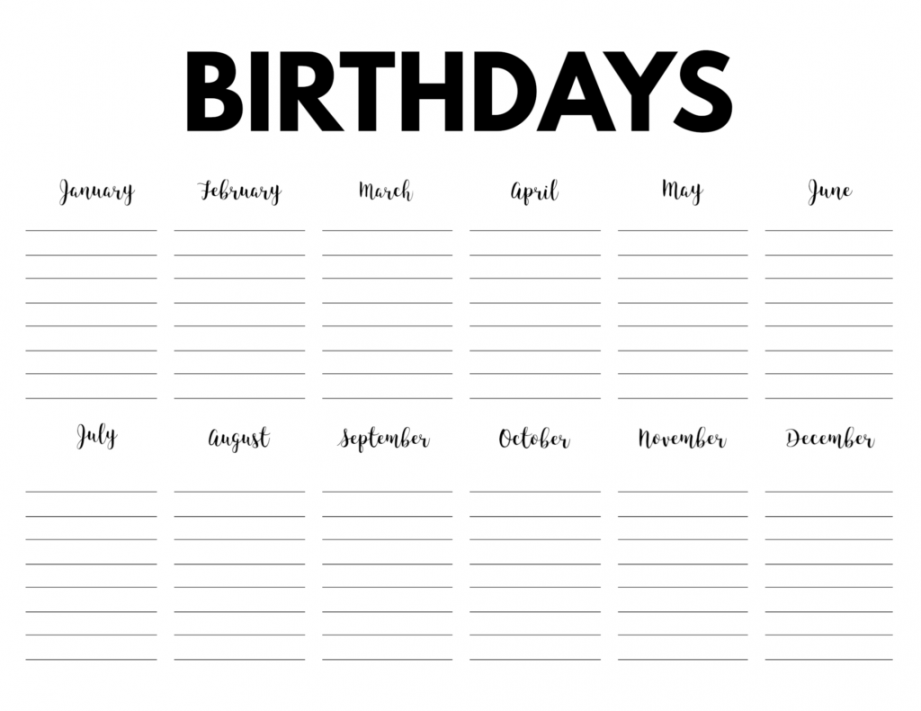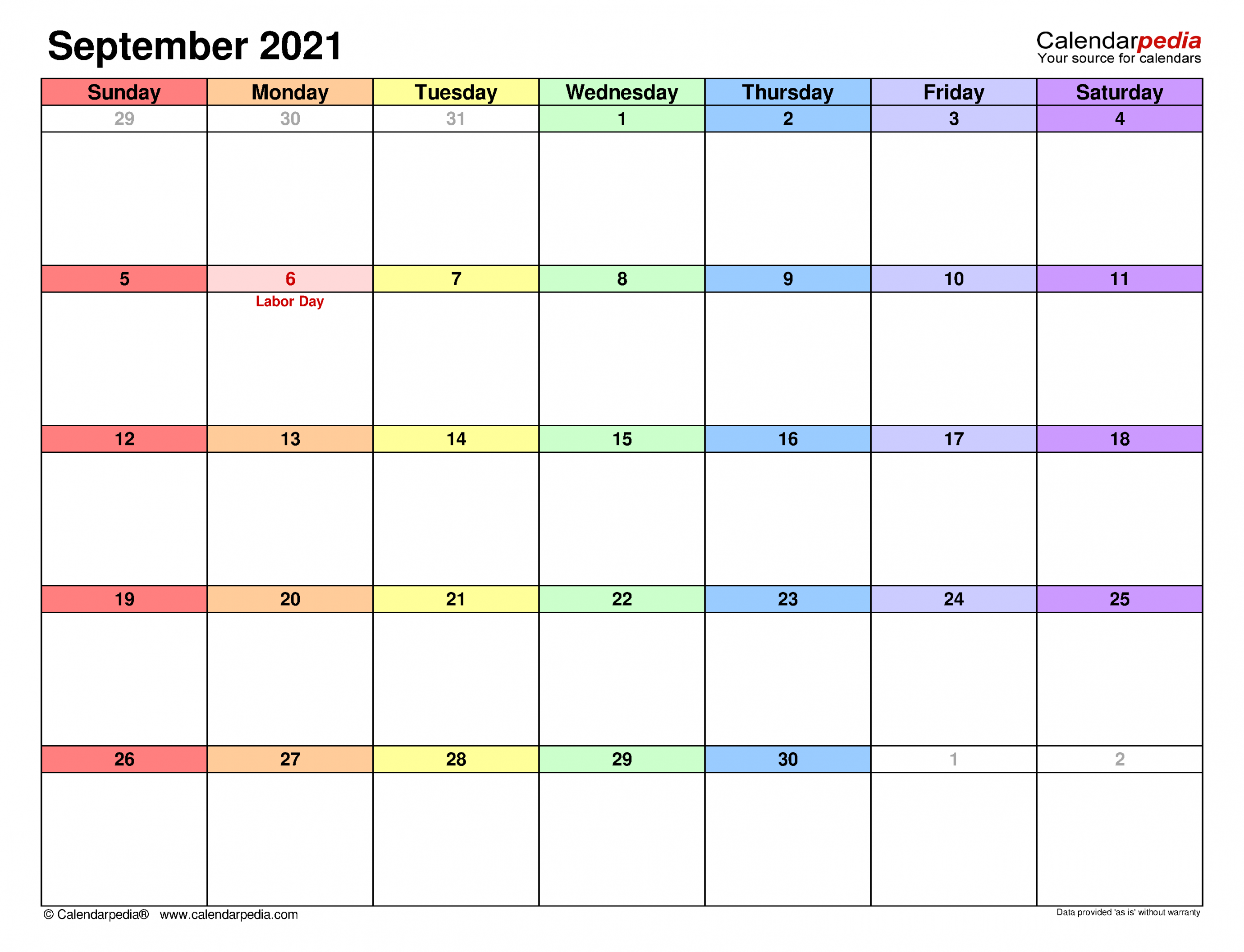Blank Printable Weekly Calendar
How to print Outlook Email, Calendar, and Contacts
In this post, we will show you how to print email messages, calendars, and contacts in Outlook. Outlook sometimes fails to run on a Windows 11/10 PC due to random power cuts, corrupt data files, or internal glitches. Printing is a convenient way to carry or share your data from Outlook. Having a backup copy in hand can be useful if you are unable to access Outlook when you need to.
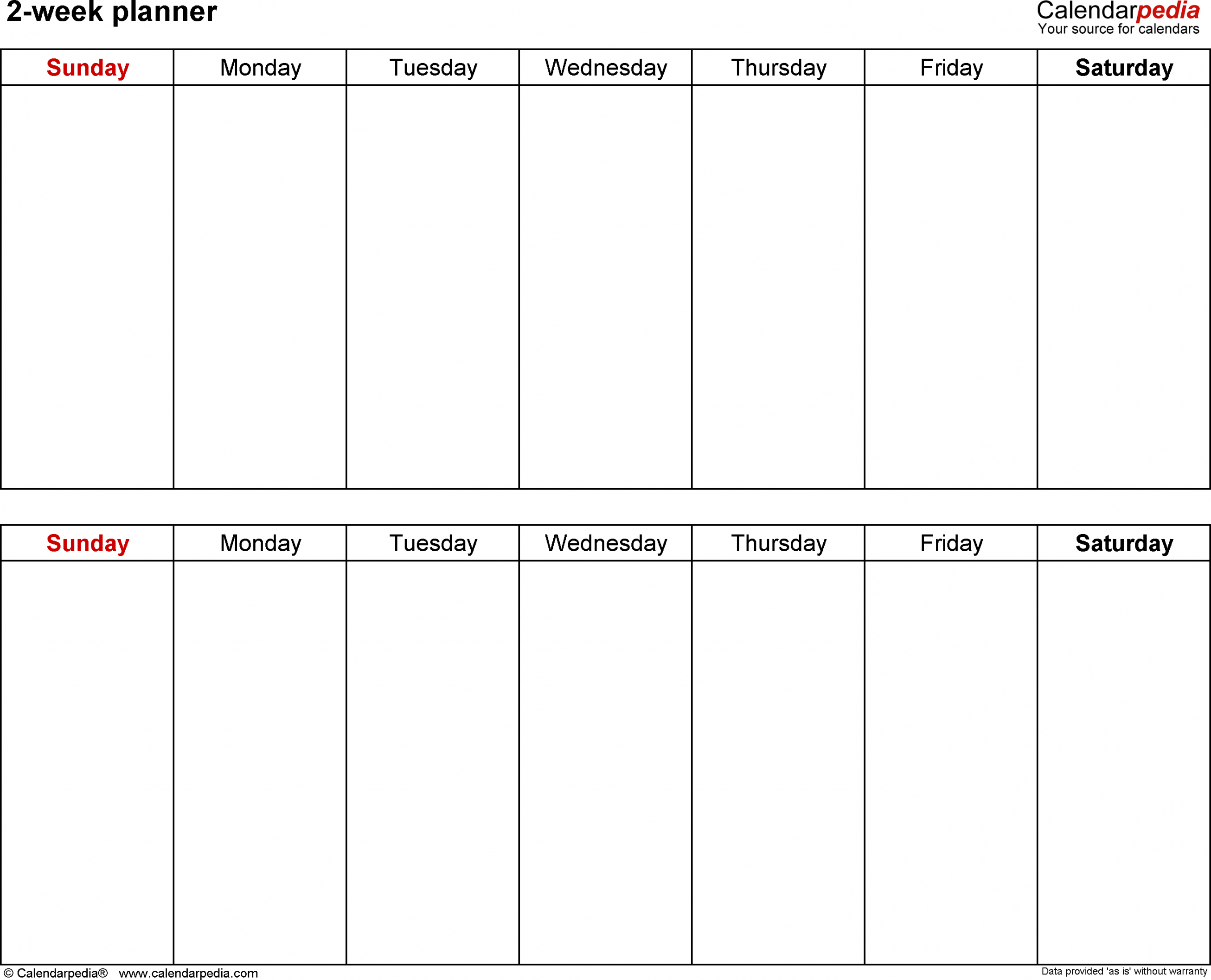
Outlook allows you to print almost anything, including email messages, contacts (single or multiple), and calendar meetings and tasks. If you’re looking to print any of these Outlook items, keep reading. This post is sure to help you out.
In the following sections, we will take you through the detailed steps on how to print Outlook email, calendar, and contacts. The guide is applicable for Outlook 2007 and later, and Outlook for Microsoft 365.
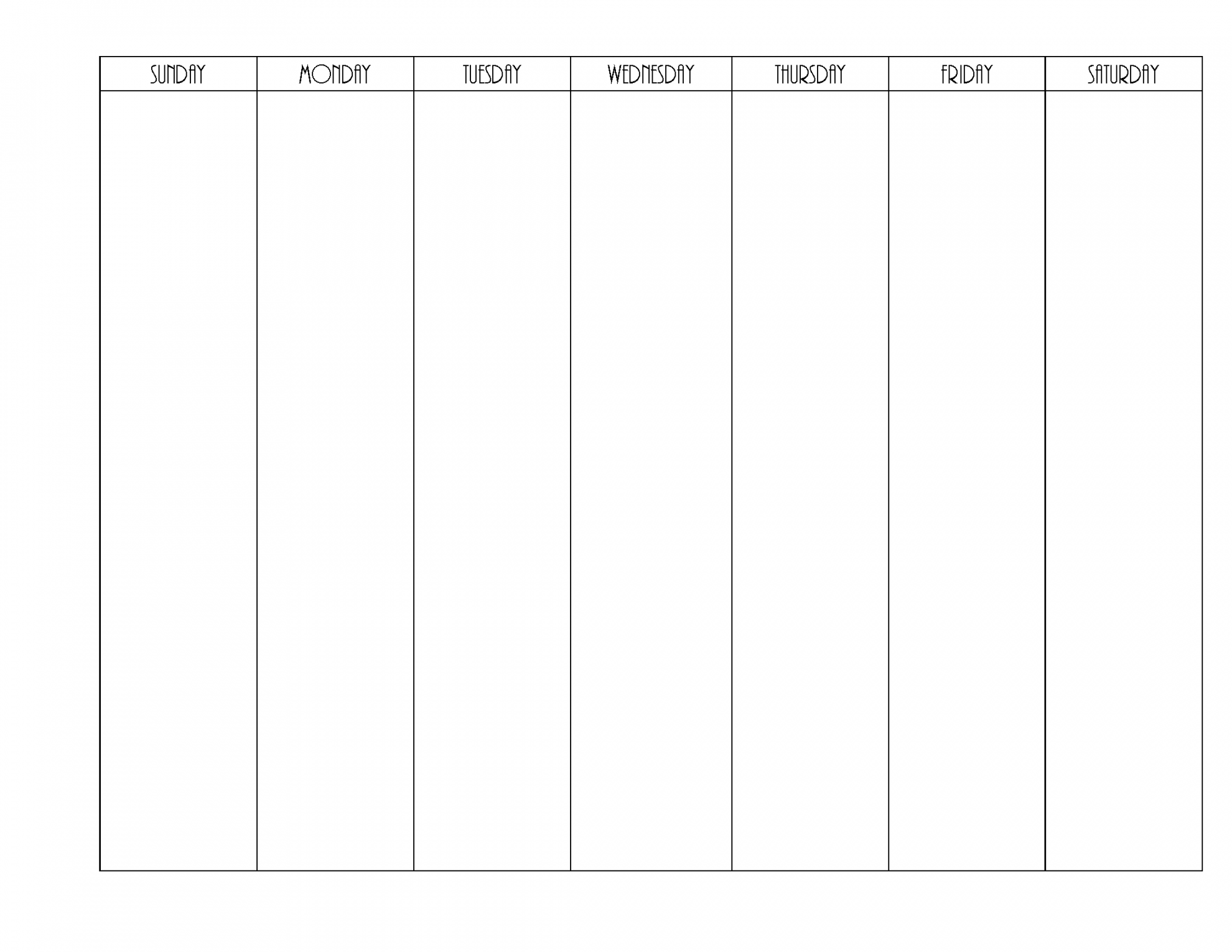
How to print Outlook Emails
Launch the Outlook desktop client and select/open the email you want to print. Click on the File menu in the top left corner. On the next screen, click on the Print option in the left panel (alternatively, you may use the Ctrl+P keyboard shortcut to run the print command).
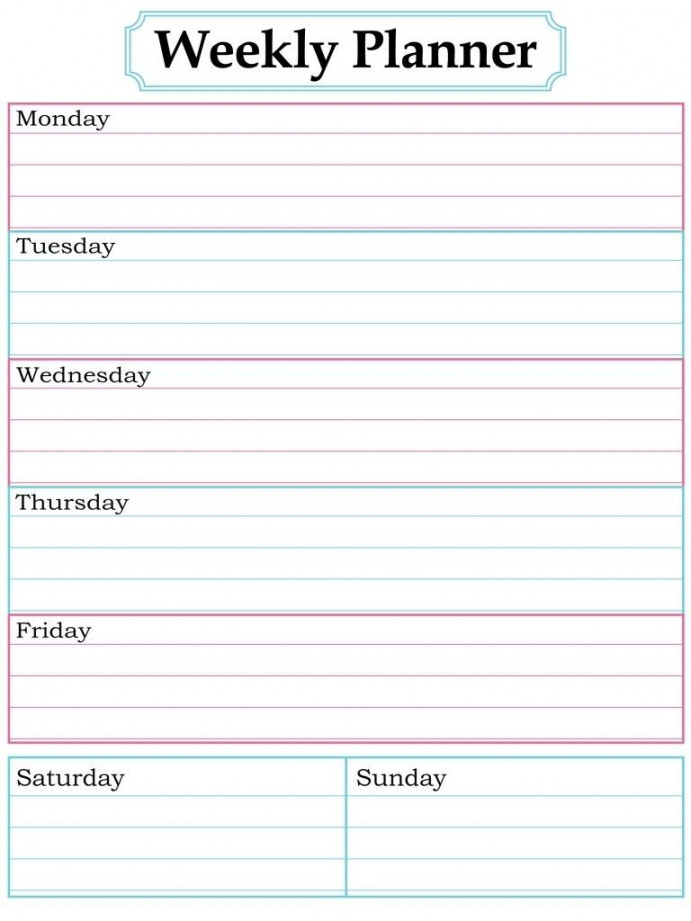
You will see a preview of the email you’ve chosen to print. Click on the Print Options button on the left of the preview pane. A Print window will appear. From here, you may change the print settings if required.
Each section of the Print window allows you to adjust the printer or the page layout settings before you hit the Print button. If you’re not happy with the print preview, you can use these options to make changes accordingly.
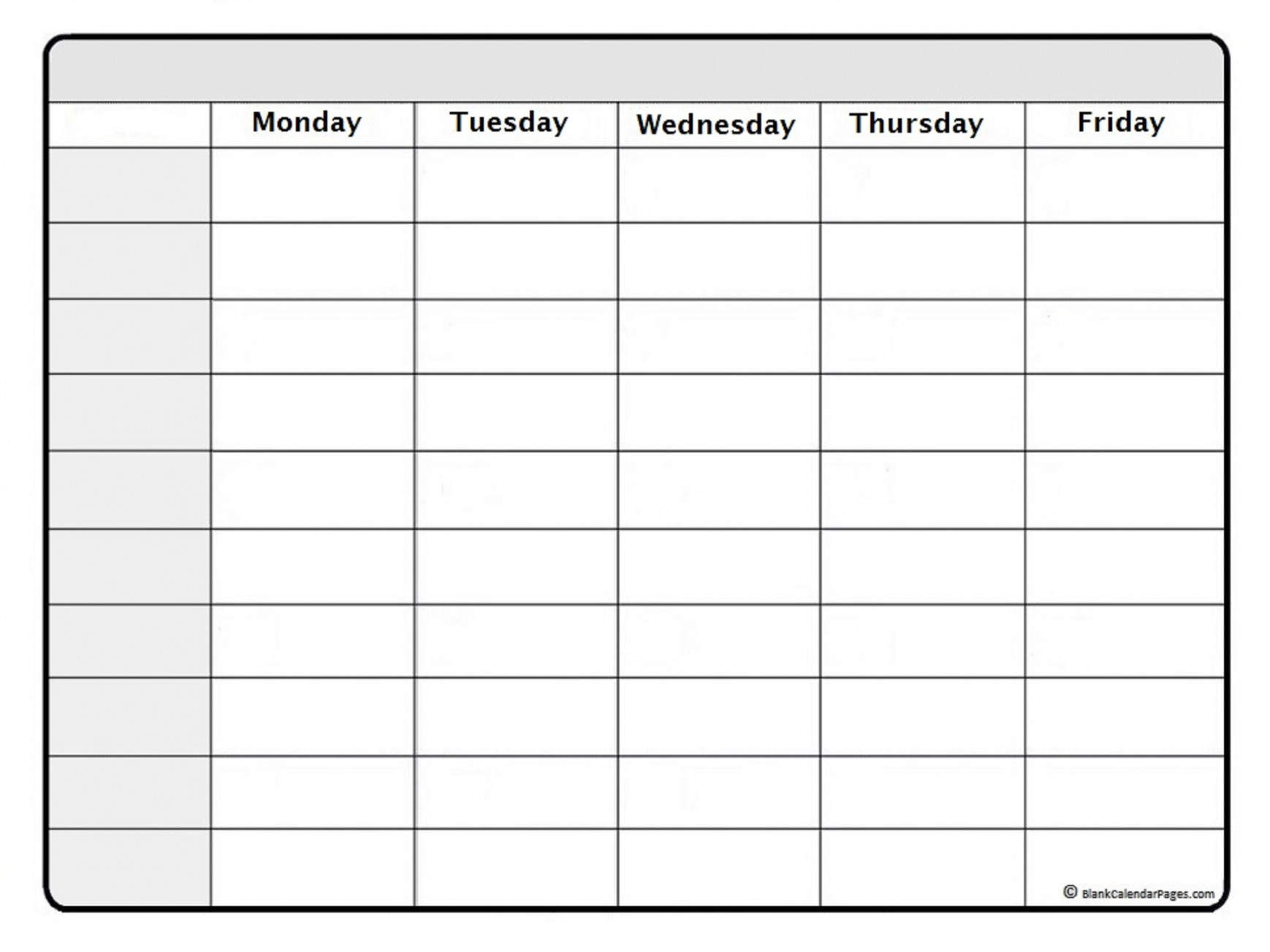
The Printer section allows you to select a different printer (if you’ve multiple printers connected to your system) and further adjust page layout, orientation, paper/output options, and other printer-specific properties.The Print style section allows you to change page setup properties (paper type, page size, paper source, margins, orientation, etc.) based on the item style selected (table style and memo style are the two most common print style options for Outlook items). It also allows you to choose a different font or add a header or footer to the final print.The Page range section allows you to specify the pages to be printed (whether to print all the pages from the email or selected pages only).You can specify whether or not to print any attachments within the mail in the Print options section.The Copies section allows you to specify the number of copies to print and whether or not to combine the copies.
Once you’re done with all print settings, hit the Print button to print the email.
How to print Outlook Calendar
Outlook allows you to print a calendar week or month, or a custom date range.
To print an Outlook calendar, open Outlook and click on ‘Calendar‘ or the calendar icon at the bottom of the left panel. Then select the calendar you want to print from the My Calendars section in the left panel. Select File > Print.
Note: To print non-adjacent days in Outlook 2007, change to Week or Month view, select the days to be printed, and then click on the File > Print option.
The Print settings page will appear, showing a preview of the calendar to be printed. To the left of the preview, you will see the following calendar styles:
Daily Style: Select this option to print the daily schedules, including your to-do lists.Weekly Agenda Style: Select this option to print the weekly schedules with full titles of appointments and meetings (from one calendar at a time).Weekly Calendar Style: Select this option to print the weekly schedules.Monthly Style: Select this option to print the monthly schedules.Tri-fold Style: Select this option to print a tri-fold style daily/weekly task list.Calendar Details Style: Select this option to print every appointment’s complete details, including Skype links and any body text that is part of the appointment or meeting (only one calendar at a time can be used).
The preview will change according to the print style you select.
Note: In Outlook 2007, select Calendar Details Style under Print style to print the details of appointments and meetings.
Apart from selecting the calendar style, you may adjust the printer/print setting options, as explained in the above section. Click on the Print Options button to bring up the Print window for settings adjustments.
Apart from the above-explained settings, you may specify a custom date range (Start, End) from the calendar to be printed. You can use the dropdown under the Print this calendar option to change the calendar. If you want to turn off printing of private appointment details, select the checkbox for Hide Details of private appointments at the bottom.
Once you’re done, hit the Print button to print the calendar. You can also print an individual meeting or task by selecting it in the calendar and then using the Print command.
How to print Outlook Contacts
Outlook allows you to print single, multiple, or all contacts in your contact list. Open Outlook and click on ‘People‘ or the contacts icon at the bottom of the left panel.
In the left panel under My Contacts, select the contacts folder that contains the contact(s) you want to print. All the available contacts will be listed on the right side.
To print all the contacts, select File > Print.To print selected contacts, filter the contacts you want to print: Switch to the View menu and select View Settings from the Current View dropdown. Then click the Filter button in the ‘Advanced View Settings’ window. Use the available fields to search specific contacts (for example, search using keywords). Click on the OK button. Once the list is filtered, select File > Print.If you want to print a single contact, double-click on it and choose the File > Print option.
In the Print settings page, you will see a preview of the selected contacts (single, multiple, or all). For a single contact, there’s only one style to choose – Memo Style. For multiple or all contacts, you can choose one of the following styles to print:
Card Style: Select this option to print to contacts in card style.Small Booklet Style: Select this option to print to contacts in a small-sized booklet view.Medium Booklet Style: Select this option to print the contacts in a medium-sized booklet view.Memo Style: This is the default style to print contact details with Notes from Microsoft Outlook.Phone Directory Style: Select this option to print contact details in a telephone directory style.
After selecting the print style, you can adjust the printer or page settings options such as fonts, layout, orientation, etc., (as explained above). The Defile Styles button allows you to edit the settings of the selected print style.
Next, specify the page range to be printed and no of copies required. To begin printing, hit the Print button.
That’s how you print contacts, emails, and calendars in Outlook. I hope you find this useful.
Also Read: How to add a new Print Style in Outlook.
How do I print my Outlook Calendar with full details?
If you want to print your Outlook calendar with full details of appointments and meetings, select Calendar Details Style under Print settings after using the File > Print command. Once you select the style, you’ll be able to see a preview of the calendar on the right side of the screen.
How do I print my Outlook Calendar as a PDF?
To print or save the Outlook Calendar as a PDF file, open Outlook and go to the calendar you want to print. Select File > Print. Then click on the Print Options button. In the Print window, click on the Name dropdown under the Printer section. Select Microsoft Print to PDF. Hit the Print button. In the next popup, enter a file name and select a location where you want to save the calendar. Click on the Save button.
Read Next: Right-click is not working in Outlook.