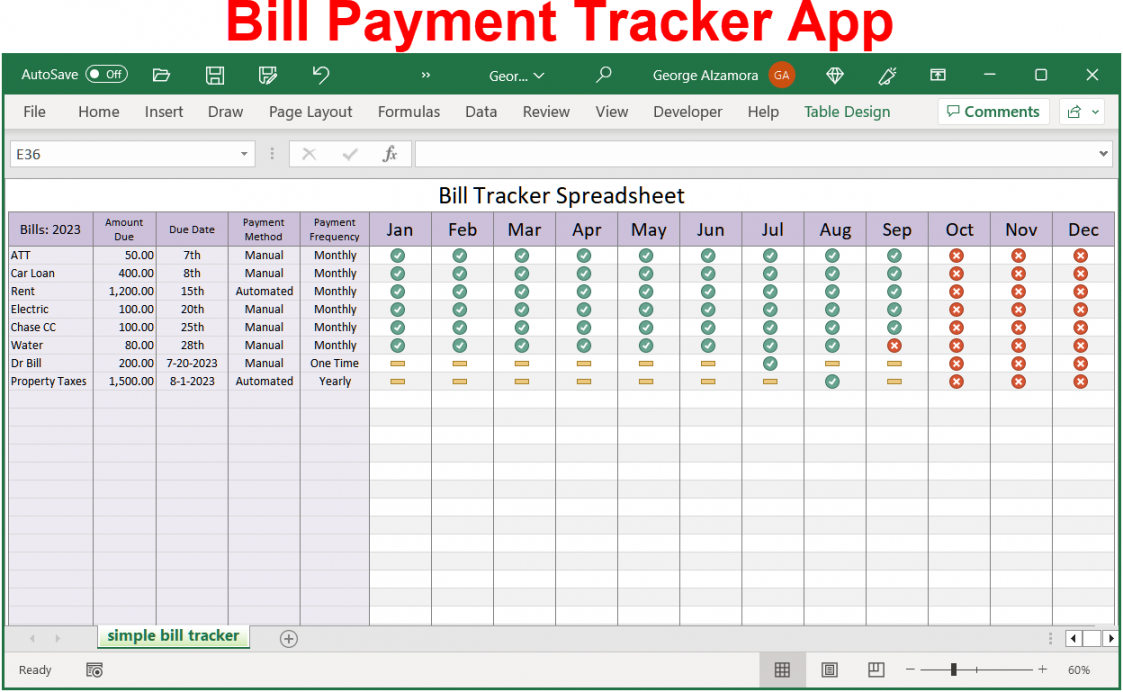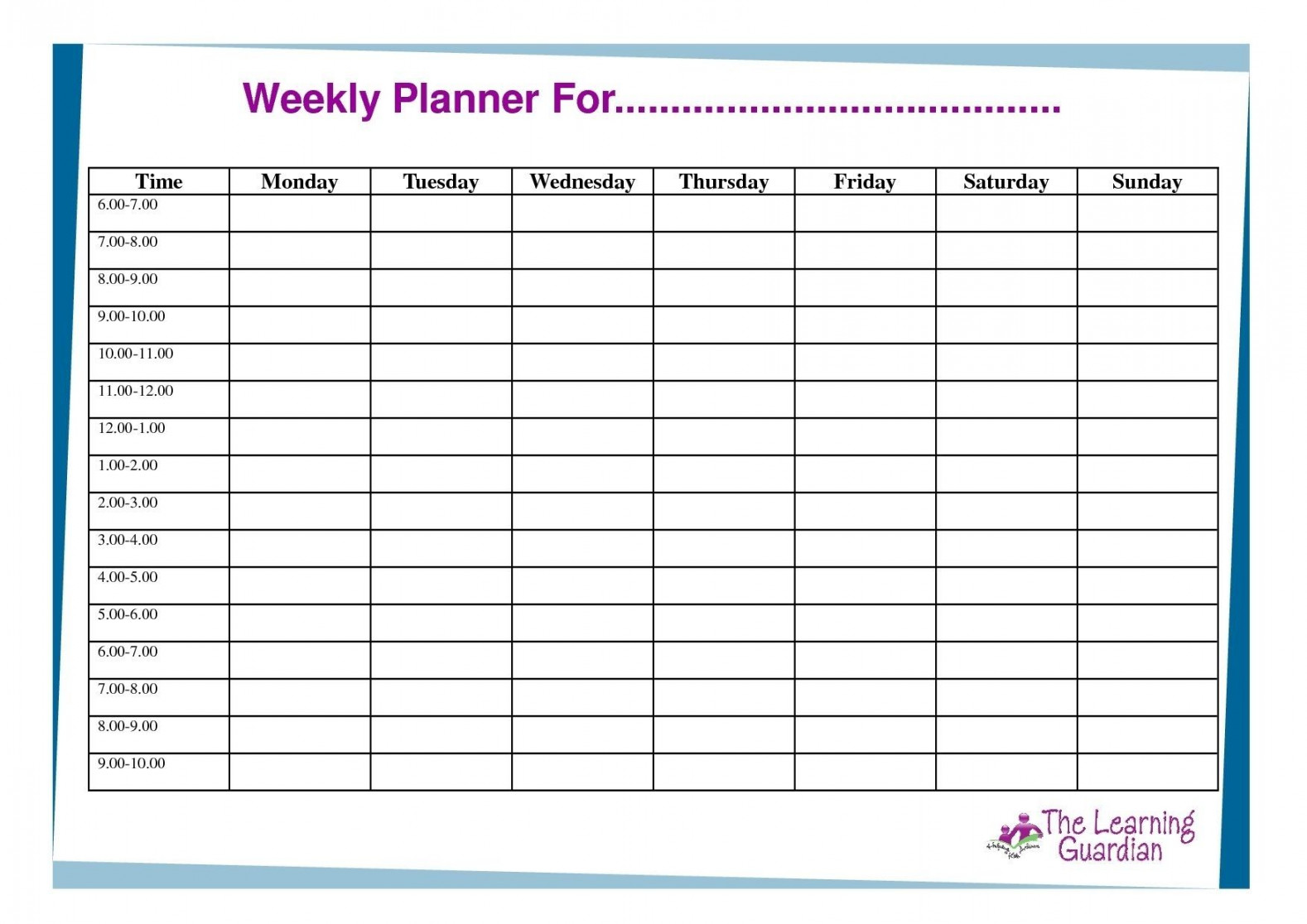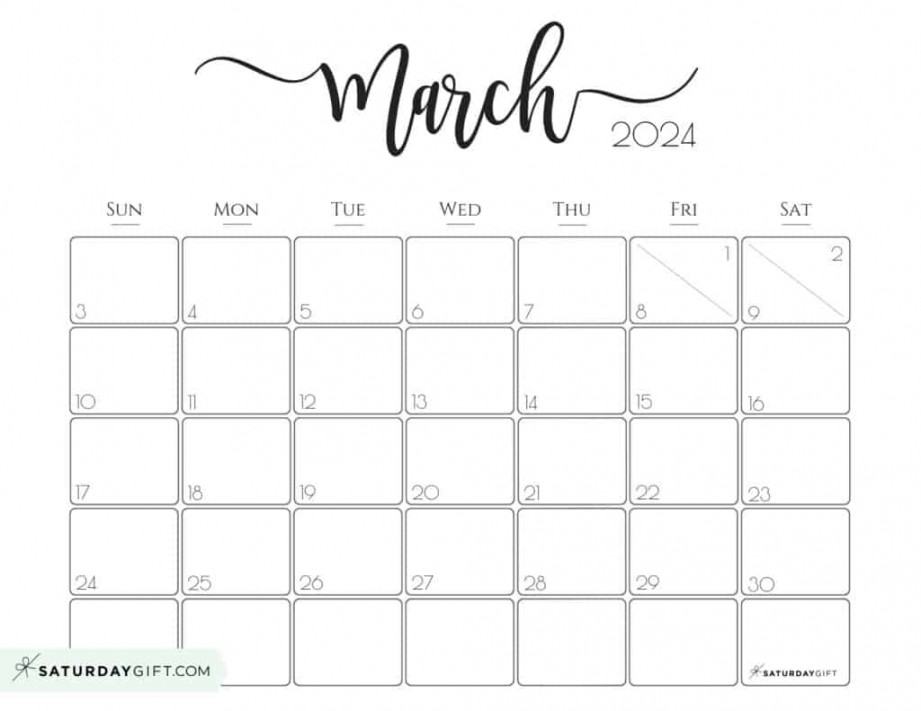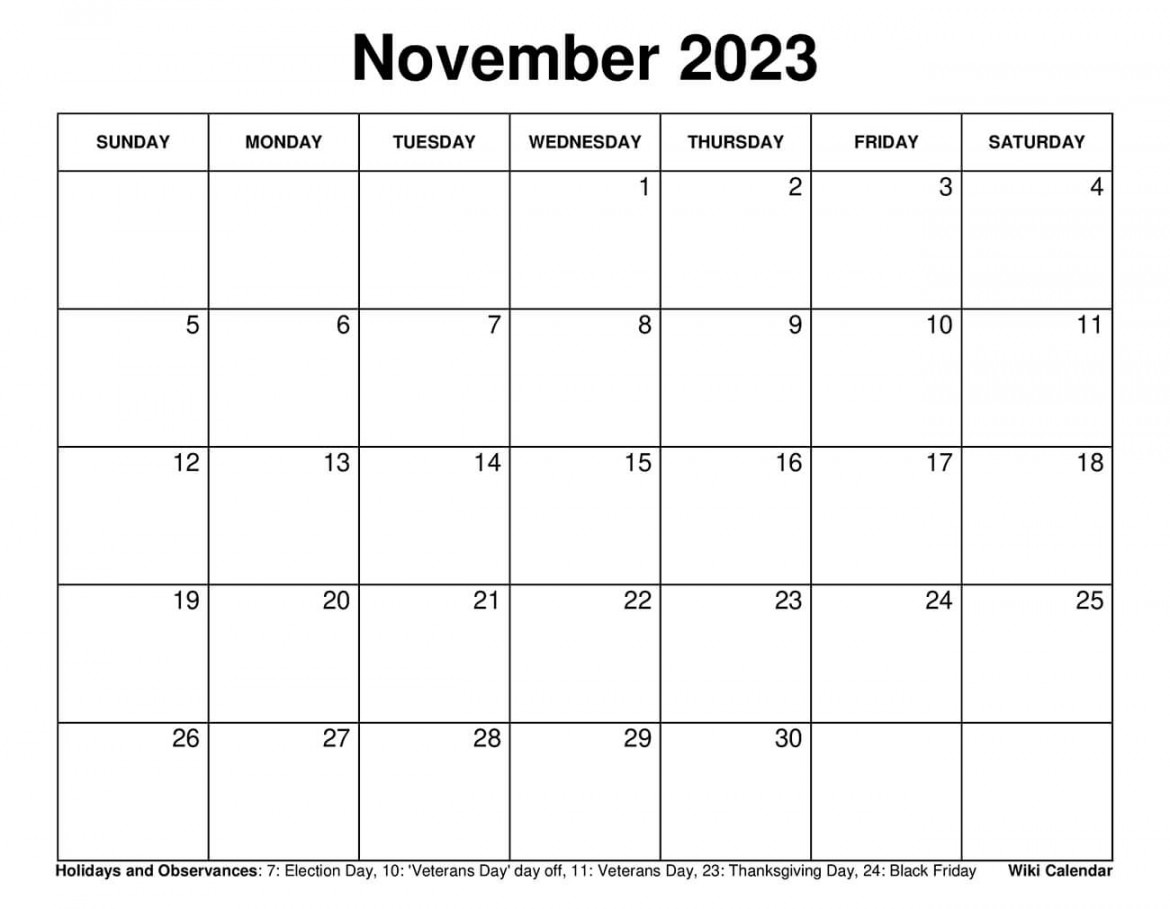Excel Calendar Template Bill Pay
How to Create a Fill-In Calendar in Microsoft Excel
Microsoft Excel provides time-saving calendar templates, including fill-in calendars, which enable you to enter reminders to keep you organized. Select a template that includes cells for monthly, weekly or daily entries. The templates copy to an Excel worksheet that you customize with the ribbon’s editing tools. Adjust the font size and background color, for example, to make your date entries more visible and meaningful to you as you and your colleagues plan your days ahead. You can also share your Excel calendar file when saved to a SkyDrive location or emailed as an attachment.
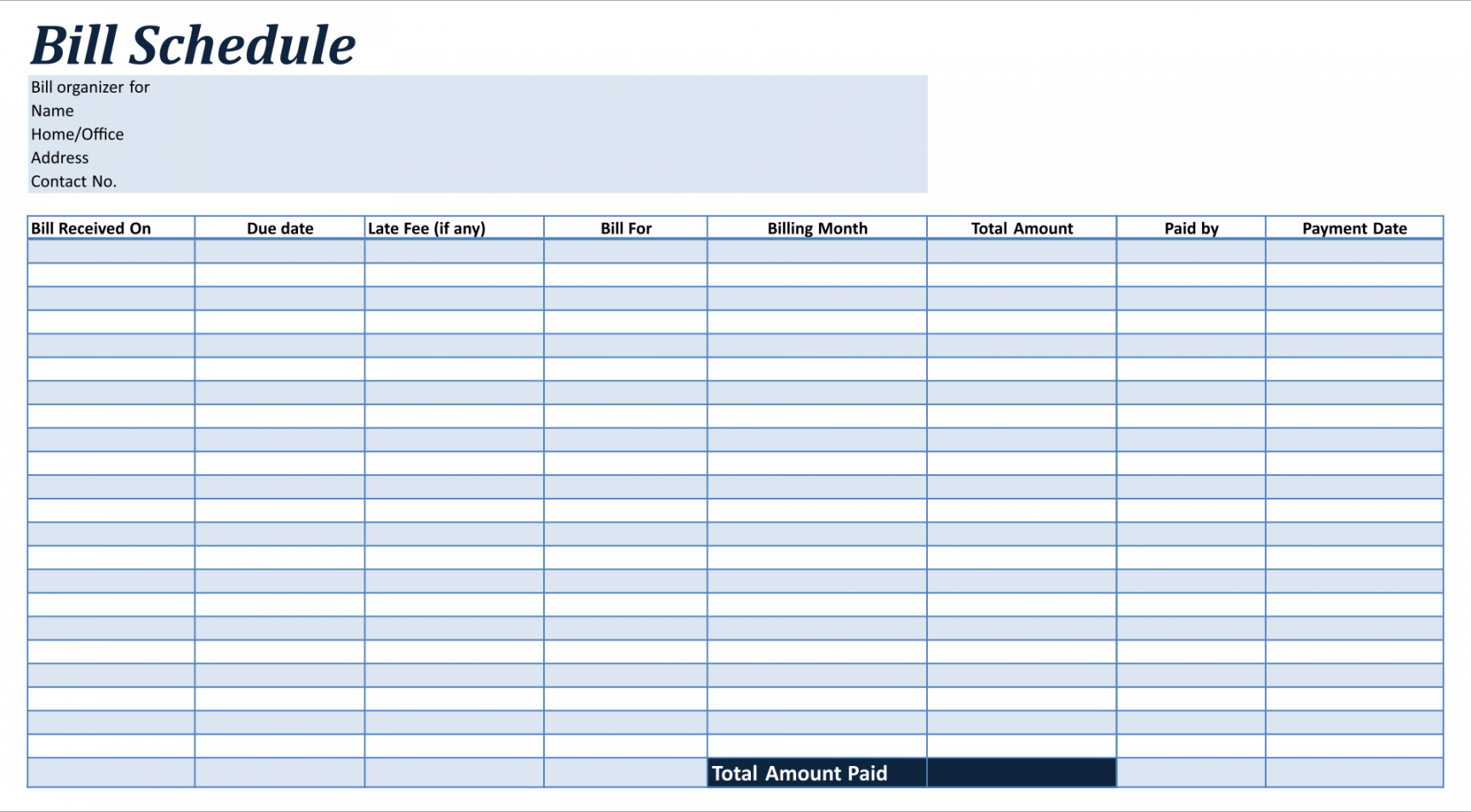
Launch Excel to open the Excel window with the green sidebar.
Click the “Calendars” link in the Suggested Searches section near the header to bring up a filtered list of online thumbnail templates in the New pane. The Category pane in the right sidebar lists the calendar types and the number of templates. For example, click “Business” in the right sidebar to filter the business calendar thumbnails in the New pane.
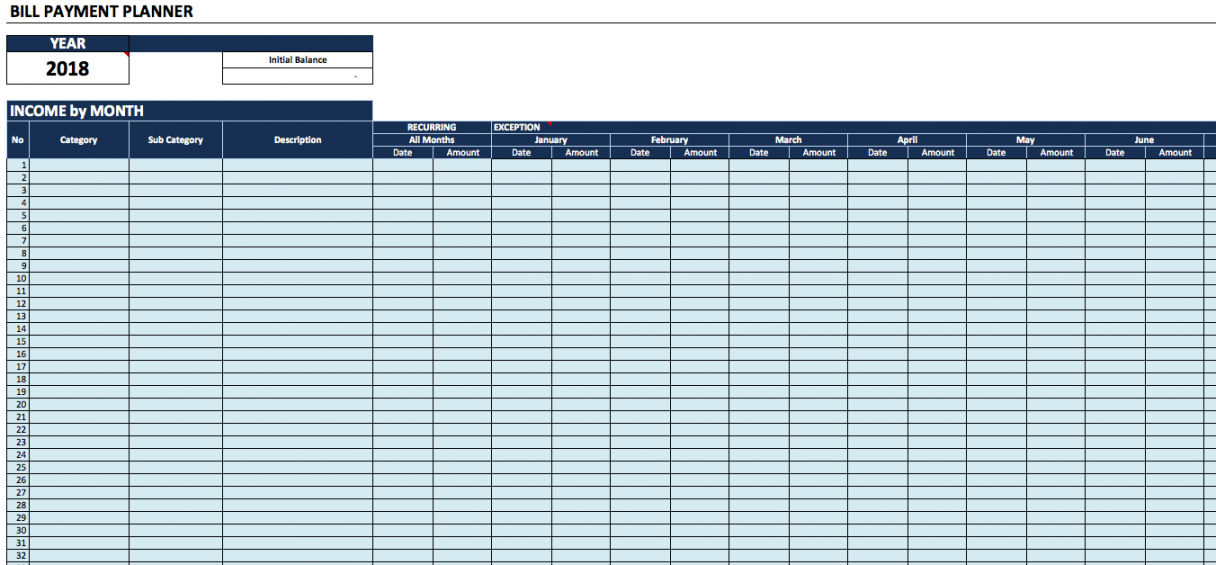
Select the preferred calendar thumbnail to preview the enlargement. Examples of formats include Small Business Calendar, Daily Work Schedule and Calendar (Any Year, Horizontal). Click “Create” to copy your calendar to an Excel worksheet.
Click a cell you want to edit and enter your text. To change the font size, click and drag the text, click the “Home” tab on the command ribbon, click the “Font Size” arrow button in the Font group, and then select the preferred value for the best readability. To update the font color for important events, for example, click the “Font Color” arrow button in the Font group and select the preferred color sample.
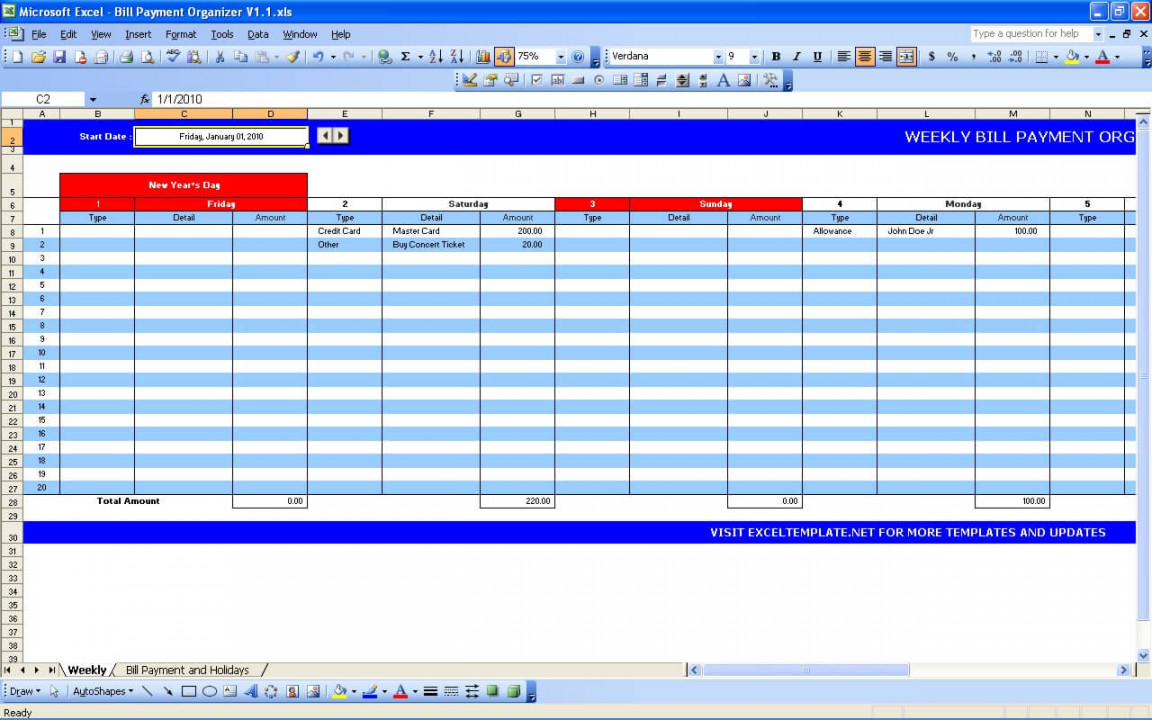
Change the cell background color by clicking the “Home” tab, and then select a color background in the Styles group. For example, click the “More” button in the side of the Cell Styles gallery to open the chart of colors and labels, and then select “Good” to update the cell with a light green background. This fill color helps you see categories at a glance. In this example, green can represent payroll deadlines.
Press “Ctrl-S” to save your fill-in calendar worksheet. Enter a filename in the Save As window, and select a Save As Type file, such as Excel Workbook (*.xlsx). Select a file location, such as SkyDrive, and then click “Save.”