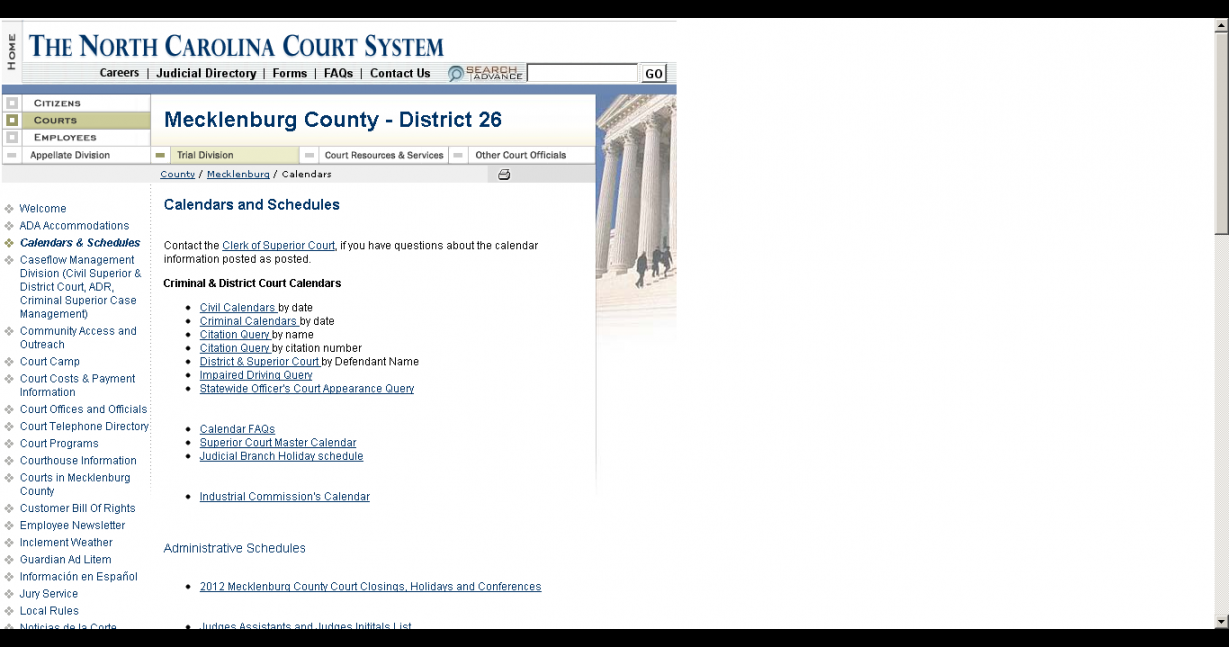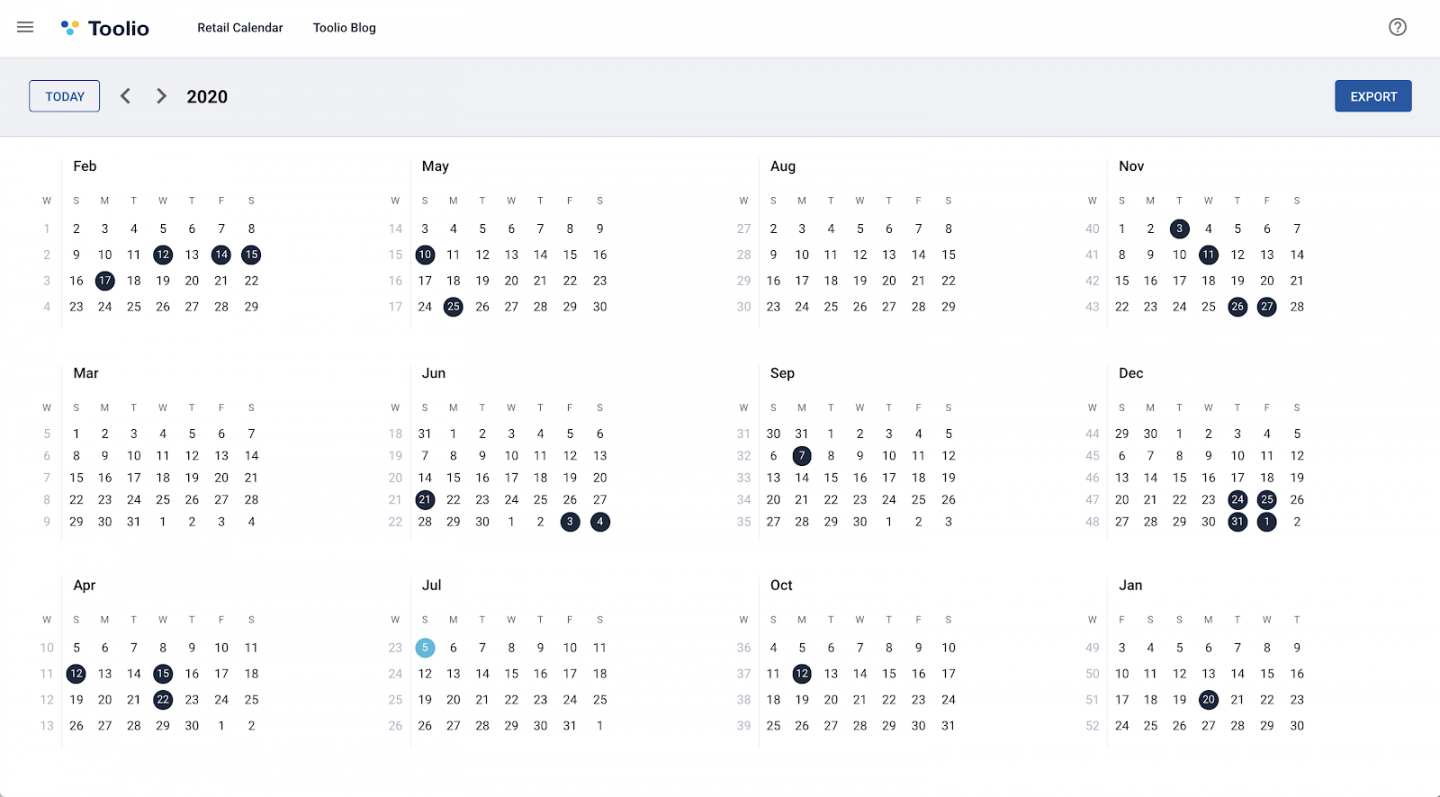Calendar Wizard Indesign
How to copy from Word to InDesign with or without formatting
As you use InDesign, you will at some point have to use information that you have in Word or other applications. You may want to bring the format of the source document into InDesign. This is usually the case when you need to do a layout that was already created in Word or another application. There may also be cases where you want the information, but you do not need the formatting to affect your current InDesign document. In this case, you would paste without any formatting from the source document.
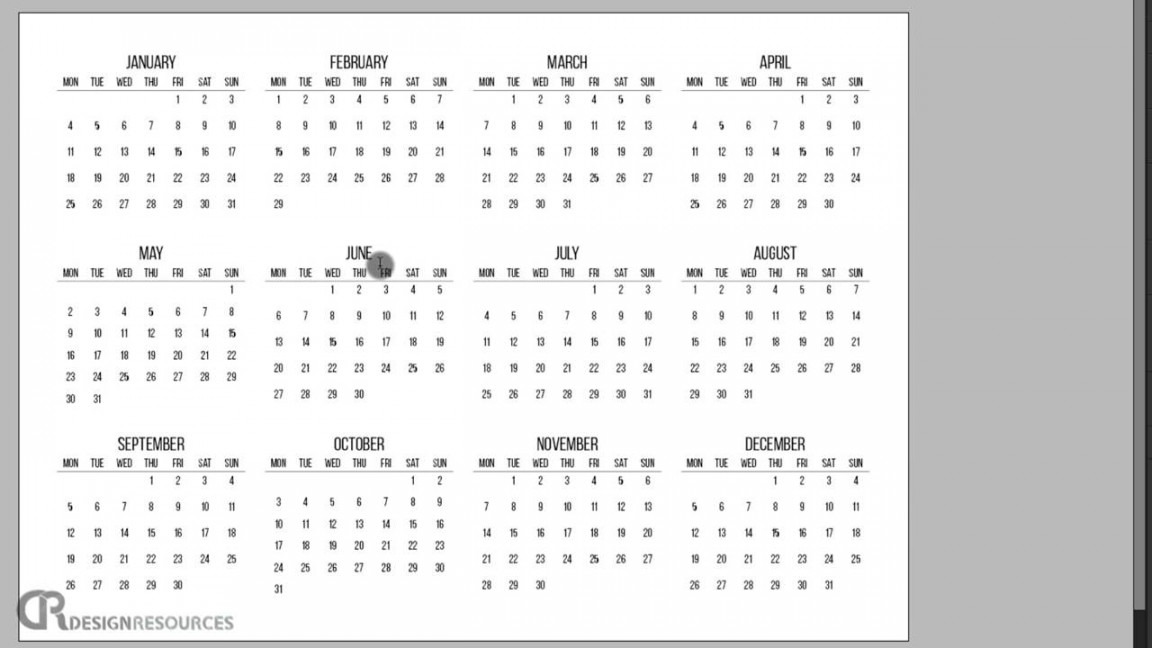
You will notice that the option to paste in InDesign with formatting is grayed out. You will need to know how to fix that. It is important to know how to copy from Word to InDesign with or without formatting. This will make working in InDesign and getting information from Word or other applications much easier.
By default, InDesign will only allow you to paste copied content without bringing over any of the formatting from the source. However, you can change that option if you want to carry over the formatting.
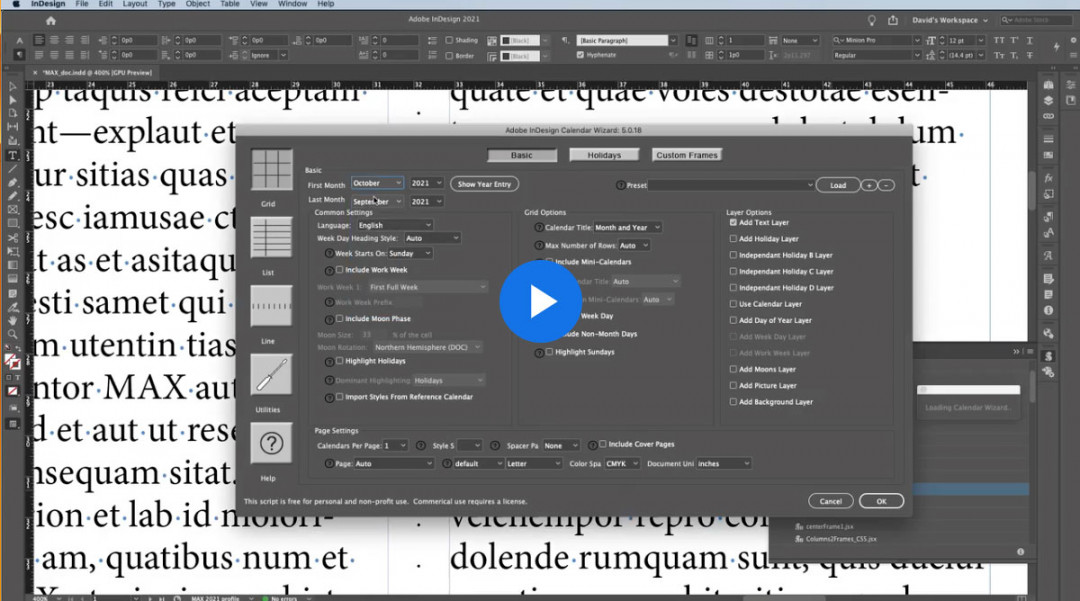
Paste without formatting
When you copy from Word or other applications, the copied content is held on the clipboard temporarily. The software that you paste in will decide if it will accept the format from the source document. This can be decided by default or by the options that you choose.
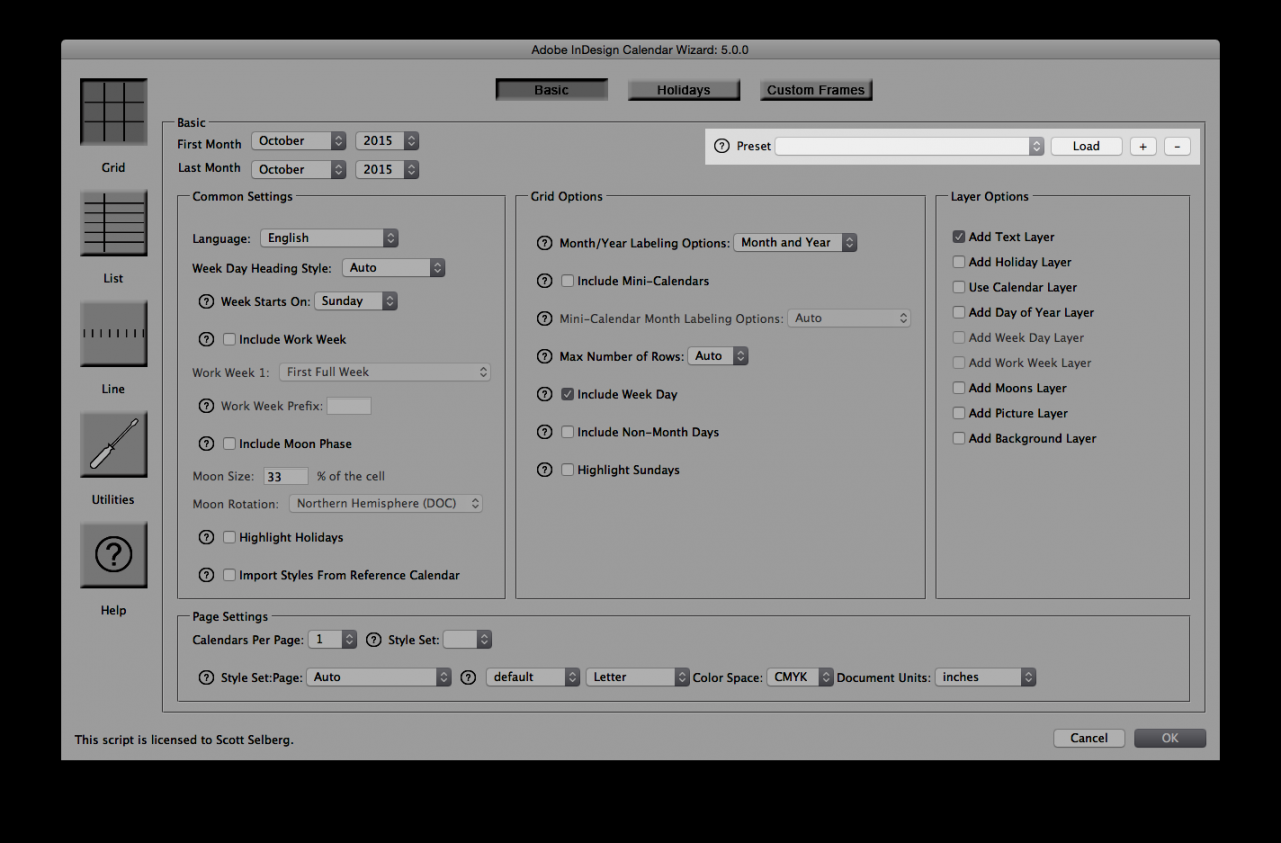
This is the original file with formatting in Microsoft Word.
The default paste option in InDesign is pasting without formatting. To paste the content from Word just copy it then go to InDesign and go to Edit then Paste or press Ctrl + C.
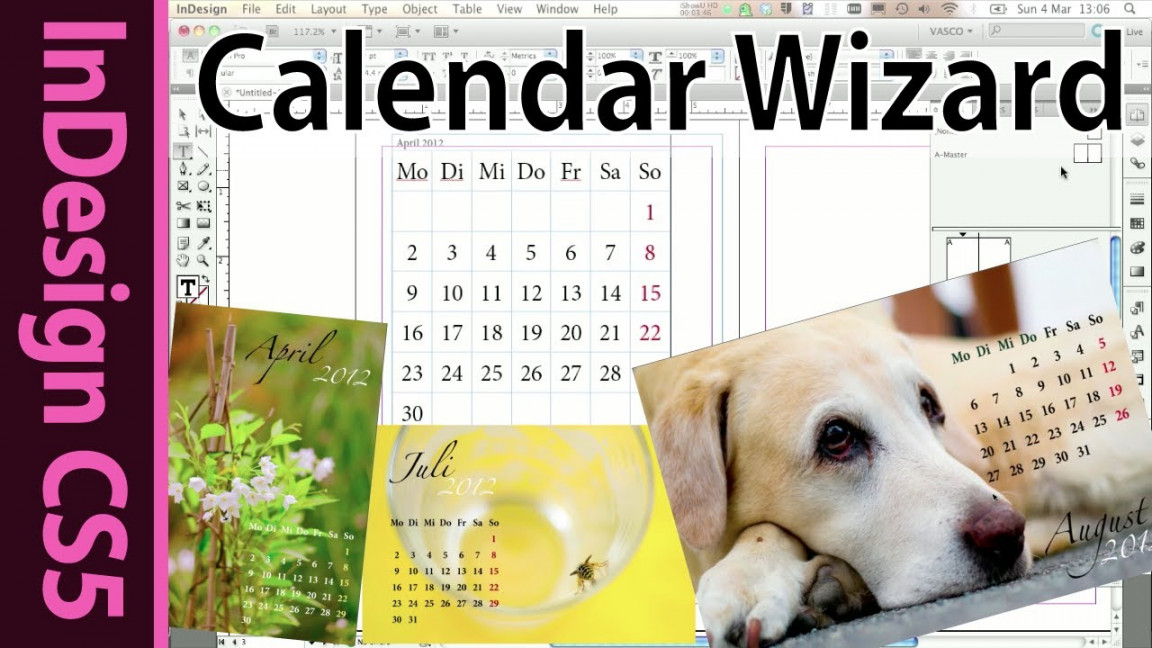
When you paste the content in InDesign, whether by using the Edit then Paster option or Ctrl + P, the content will be pasted without formatting. By default, InDesign will paste the content without any of the formatting from the source document. If you want the formatting to come across, you will have to change some settings.
Paste with formatting
If you desire to paster content in InDesign with the format from the source document, you will have to change the option in InDesign’s preferences.
To change the paste option in preferences, go to the top menu bar and press Edit then Preferences then Clipboard Handling.
The preferences options window will appear, go to the heading When Pasting Text and Tables from Other Applications. Select the All information (Index Markers, Swatches, Styles, etc) option, then press OK.
When you go to use paste content in InDesign by using Edit then Paste or Ctrl + P, the formatting from the source document will be placed into InDesign.
Paste without formatting after allowing formatting
Now that you have allowed InDesign to get the format from the source document, when you paste into InDesign you may want to paste without formatting at some point. This is quite easy since you selected the option to allow formatting when you paste, You also automatically enabled the Paste Without Formatting option in the Edit menu.
If you want to paste into InDesign without any formatting from the source file, go to the top menu bar and press Edit, then Paste Without Formatting.
This is the content that was pasted in InDesign from Word using the Paste without Formatting option. You notice that the content looks just how it was when the All Information option wasn’t selected.
If you paste using Edit, then Paste or Ctrl + V, the content will be pasted in InDesign with the formatting since you have the All information (Index Markers, Swatches, Styles, etc) option selected. This is why you will now have to use the Paster without Formatting option if you want the content to come across in InDesign without the source formatting. The other option would be to go to Preferences and unselect the All information (Index Markers, Swatches, Styles, etc) option.
Read: How do you save InDesign files in a lower version?
Why won’t InDesign let me paste without formatting?
The default paste option in InDesign will only allow you to paste the text content from the source without the formatting. When you select File then Paste or press Ctrl + V the content will be pasted into InDesign without the Formatting from the source. You will also notice that the Paste without Formatting option is greyed out. To enable the Paste Without Formatting option you will have to make changes in the Preferences options. Go to the top menu and press Edit, then Preferences, then Clipboard Handling. When the Preferences options window appears, select the All information (Index Markers, Swatches, Styles, etc) option, then press OK. From now on, whenever you paste into InDesign, using Edit then Paste or Ctrl + V, it will get the content and the formatting from the source.
If you want to paste without the formatting, click Edit the Past Without Formatting or Ctrl + Shift + V.
How do you paste in the exact place in InDesign?
If you want to copy from one source and paste in the same place in InDesign, you will use the Paste in Place option. Go to the top menu bar and press Edit, then Paste in Place or press Alt + Shift + Ctrl + V. This works well, especially if you are copying and pasting from one InDesign document to another InDesign document.