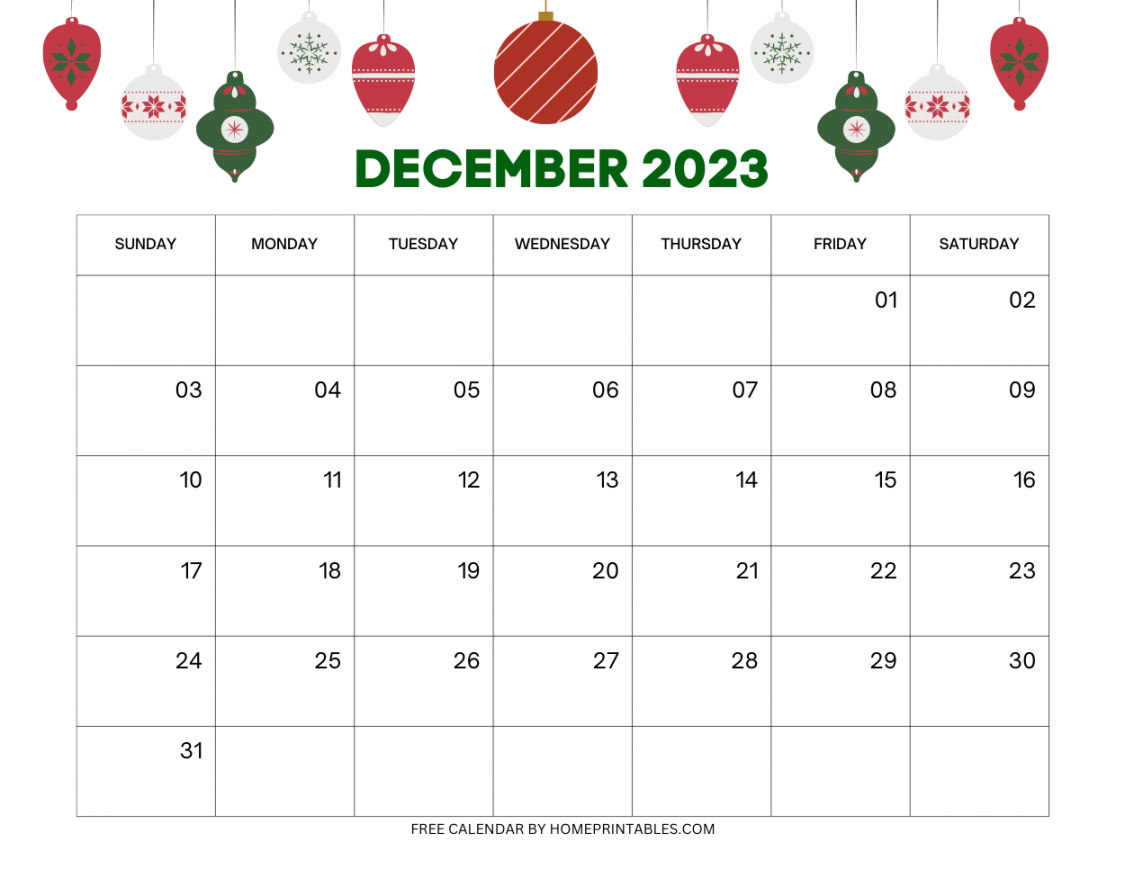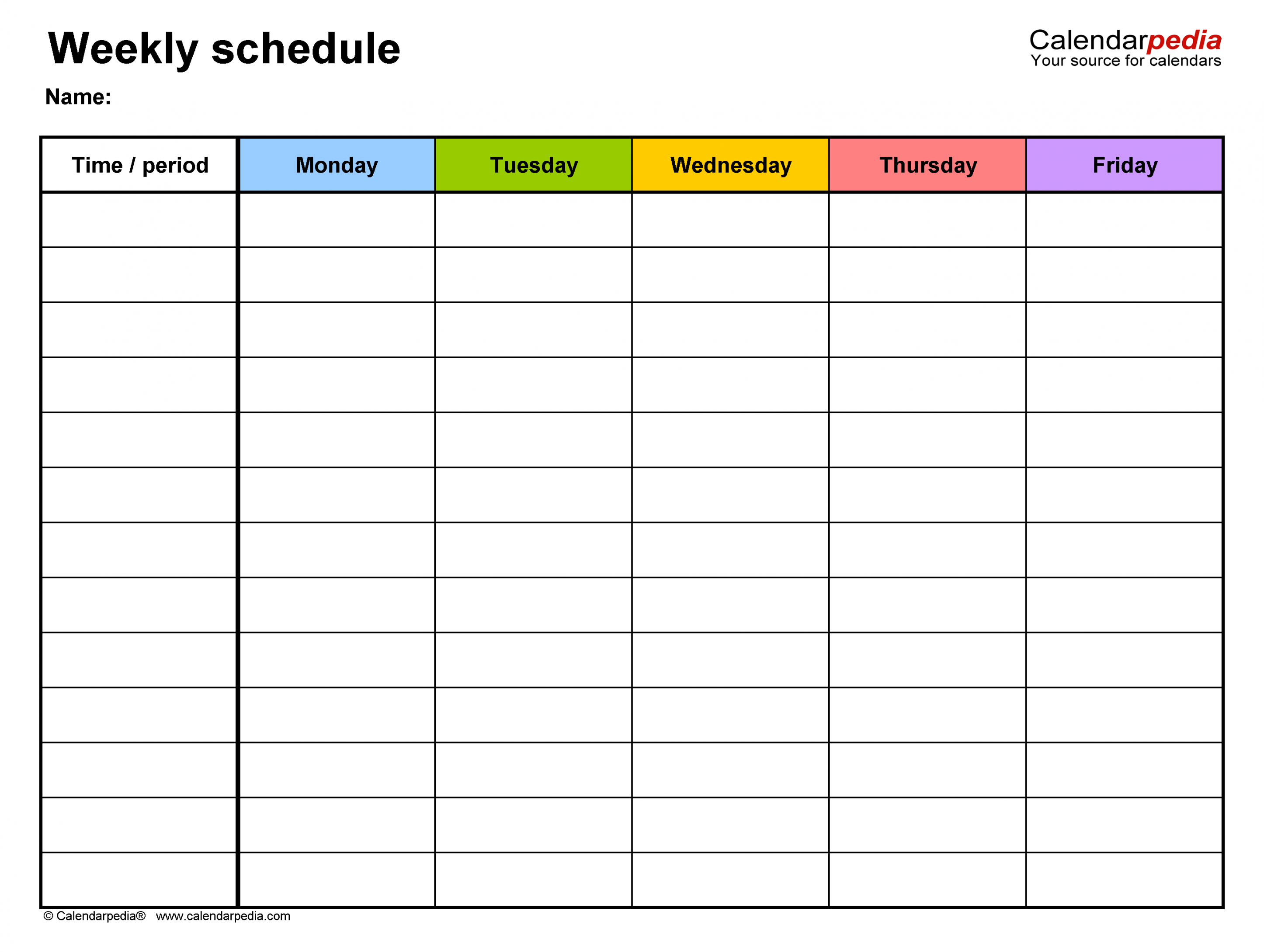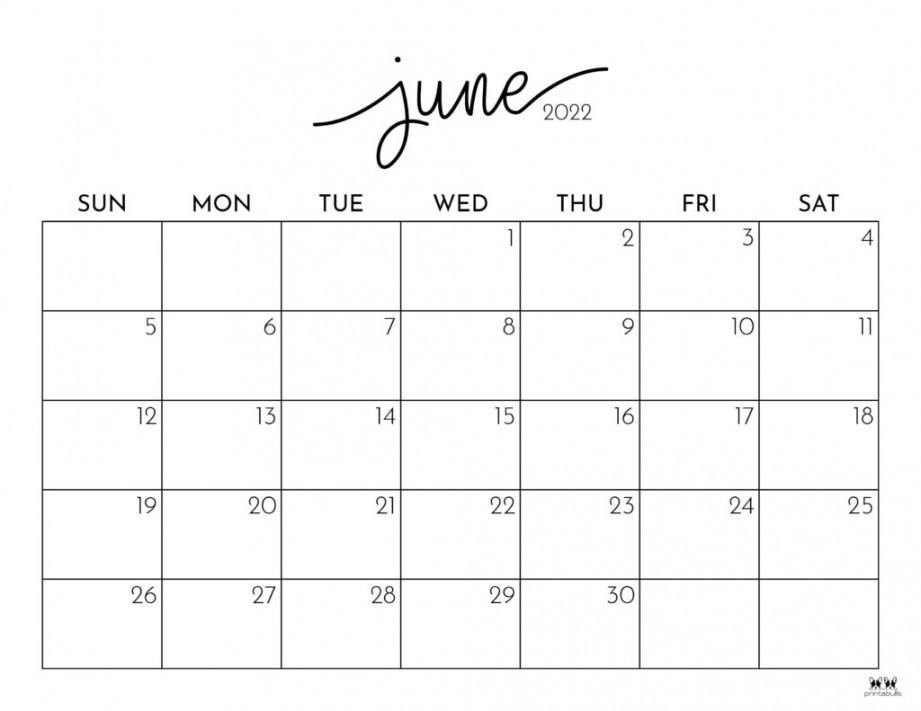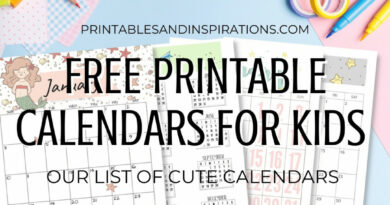Colorful December Printable Template
How to Make Every Other Row a Color in a QuickBooks Template
A newly installed copy of QuickBooks comes with a large assortment of stock templates. Nevertheless, you may not be satisfied to simply slap your business name and logo on the standard invoices, receipts, packing slips, memos and pay statements. Adding a color to every other row gives your templates some pizzazz and can make them a bit easier to read. You can add colored rows to any specific QuickBooks form, but you will want to modify the templates if you want all future forms to have the same distinctive style.
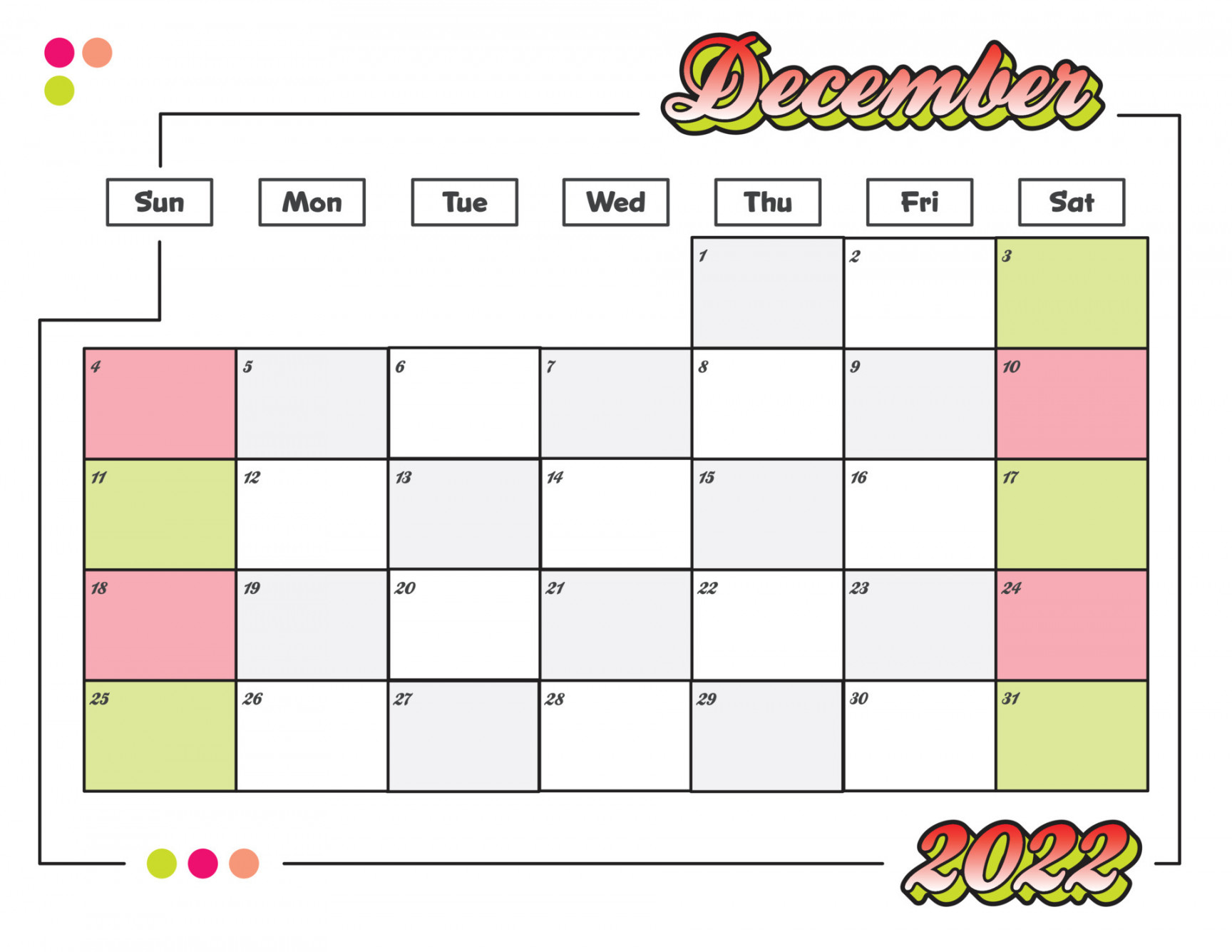
Click “Templates” from the “Lists” menu. Double-click the name of the template you want to edit; the “Basic Customization” window will open. Click “Layout Designer.”
Right-click the area in which you want to add colored rows. Select “Text Box” from the “Add” drop-down menu.
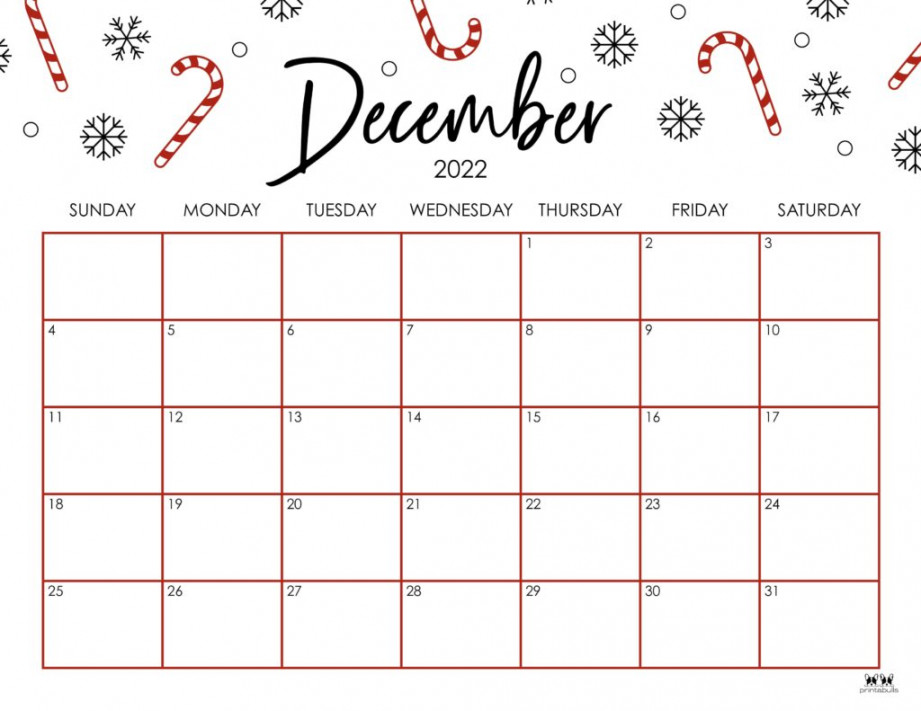
Click the “Background” tab and select “Fill Background.” Click “Background Color” and select a color. Click “OK” twice to return to the Layout Designer.
Alternately drag the left, right, top and bottom handles of the new text box so its size matches one row of the template. Click and drag the center of the box to position it correctly, if necessary.
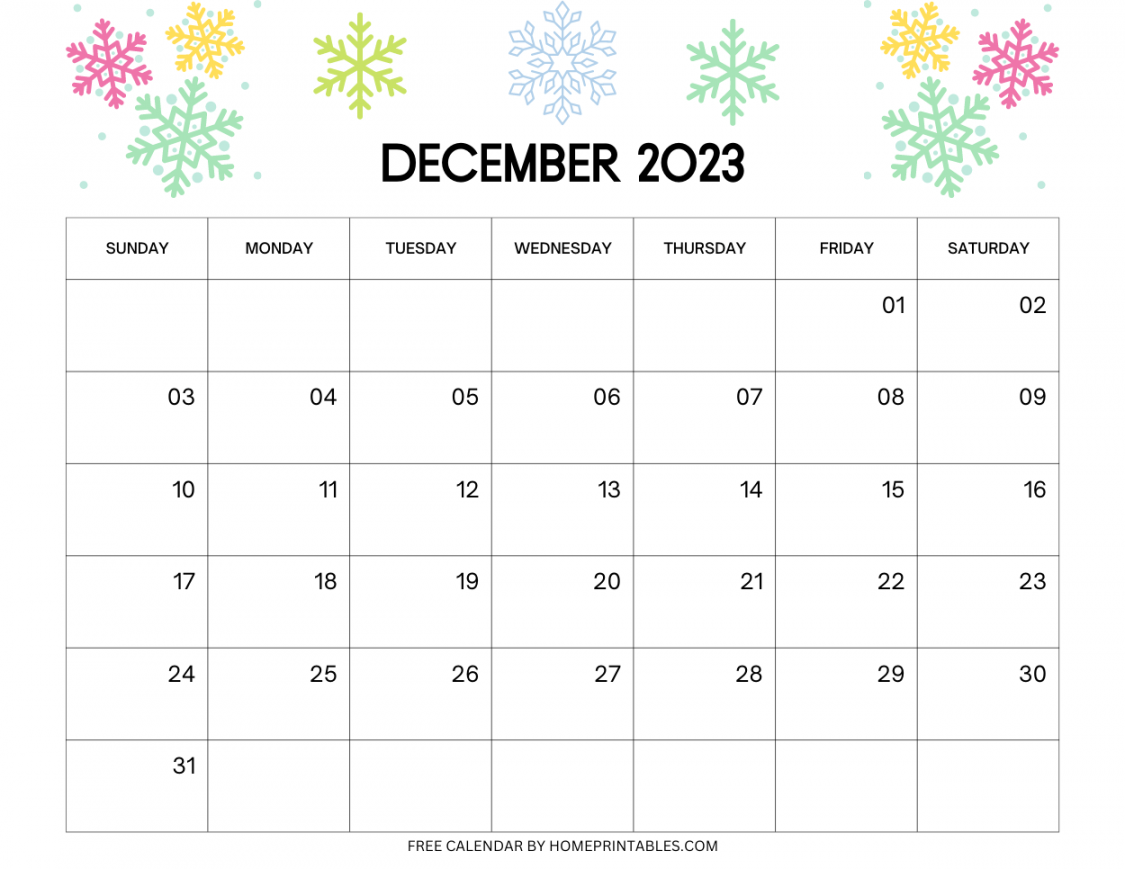
Click the “Copy” button while the text box is still selected to make another copy of the text box. Click and drag the new box to the next line that will be colored. Repeat to add more colored rows.
Click “OK” twice to save the template.