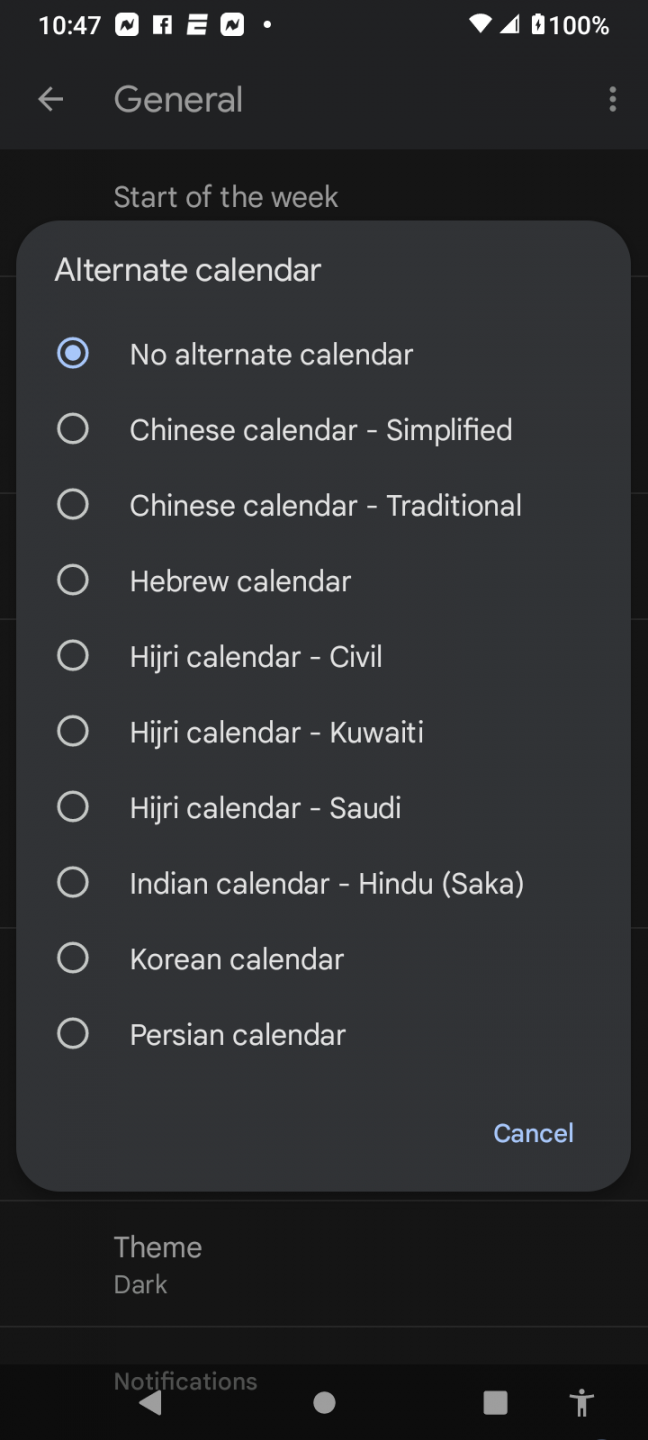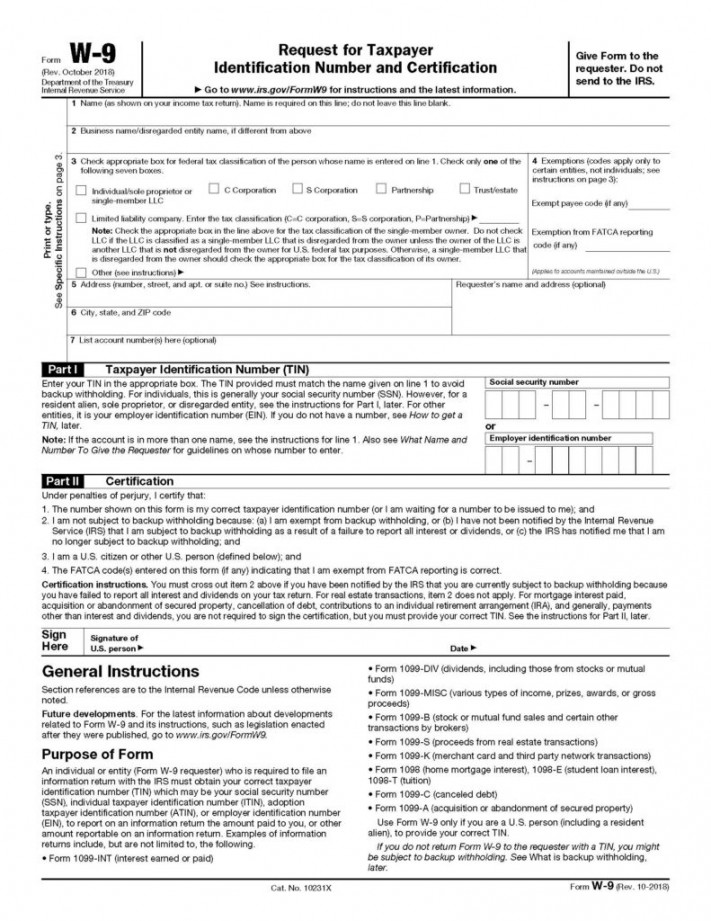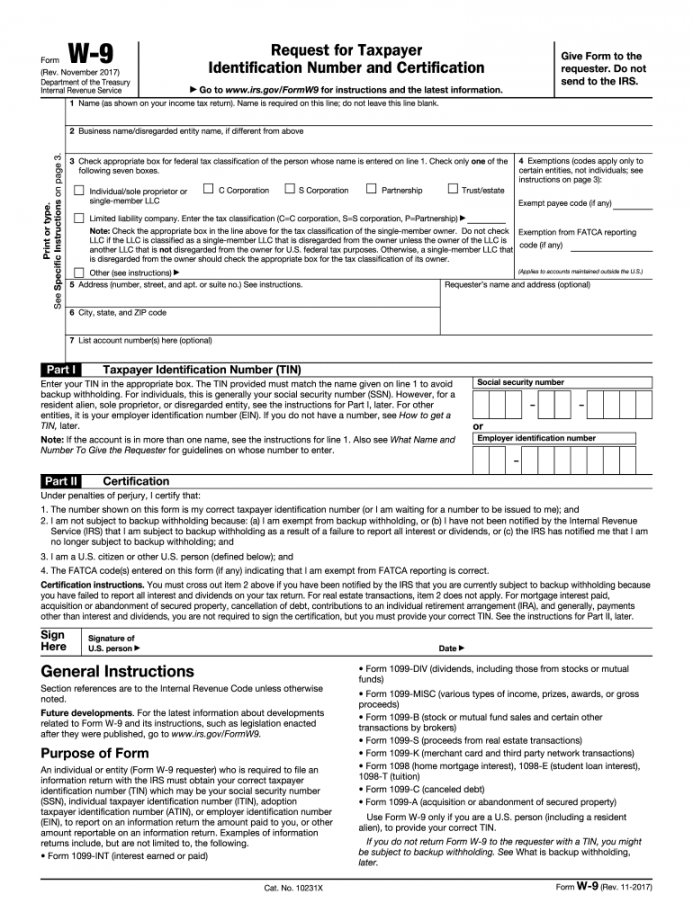Convert Dates On An Excel Spreadsheet To A Calendar
How to convert JSON to an Excel CSV file
Chances are you’ve heard of the JSON file, and maybe just recently someone sent you one of these files. Now, opening a JSON file is not hard, however, it would make more sense to convert it to the Microsoft Excel (CSV) format for easier use. The question is, how does one convert a JSON file to Excel? You’d be surprised to find out how easy this is to get done. And that is exactly what we’re going to discuss today.
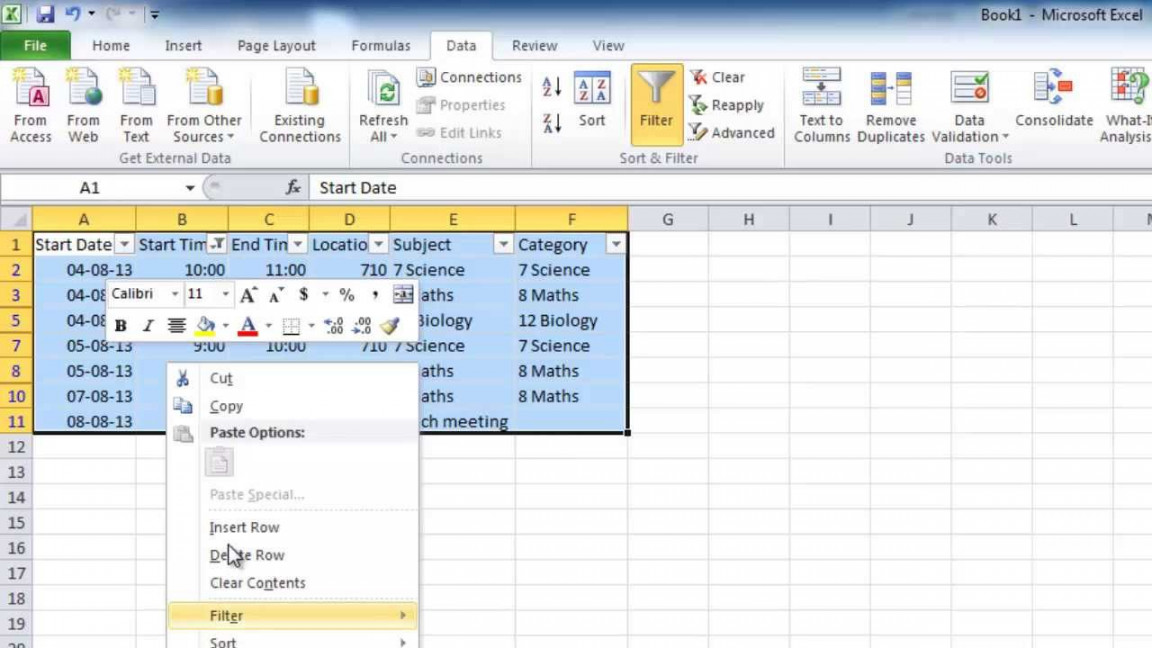
The task of converting JSON to an Excel CSV file won’t take a long time. We suspect it can take less than a minute if you move fast enough and have the relevant knowledge.
Open Microsoft ExcelStart a new SpreadsheetSelect the Data tabGo to the From JSON optionImport the preferred JSON fileConvert to table1] Open Microsoft Excel
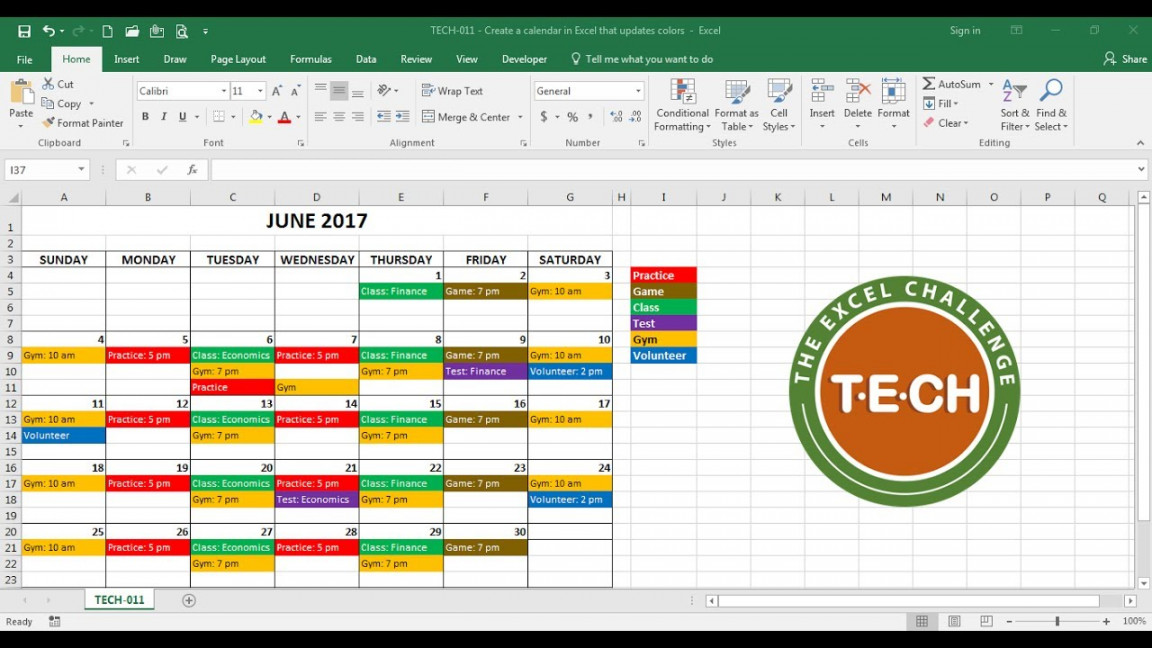
To get started, please open Microsoft Excel right away. Do this by clicking on the Start Menu button, and from there, seek out the Excel icon to launch it. Alternatively, you could find the icon from the Desktop.
2] Start a new Spreadsheet
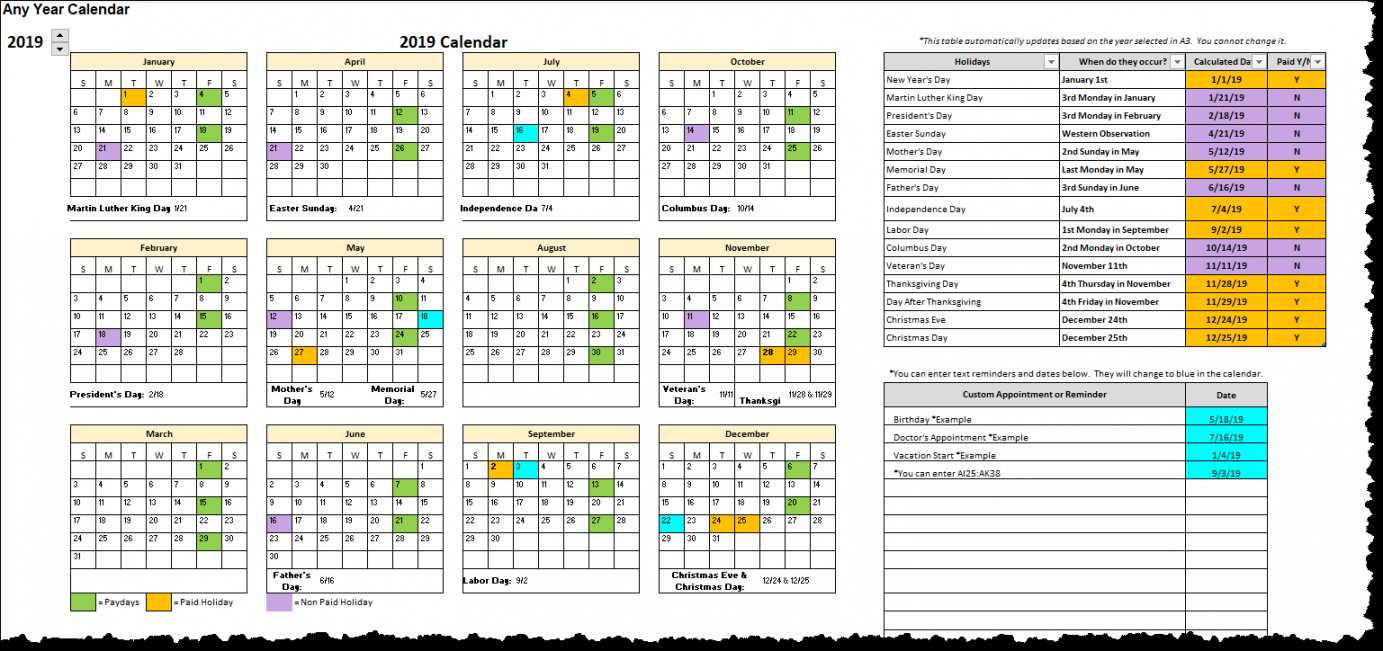
You will now need to get a new Spreadsheet up and running. Once you’ve fired up Excel, please click on Blank Workbook and that will create a new spreadsheet.
3] Select the Data tab
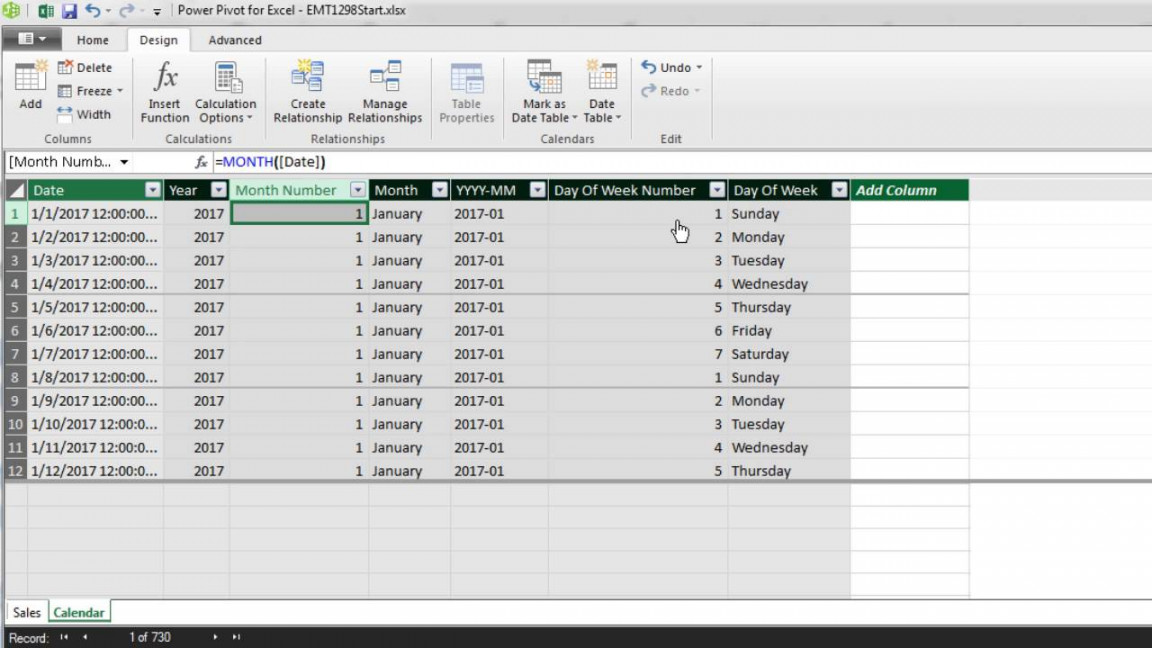
In order to move on, you will need to click on the Data tab that is located at the top of Excel’s ribbon. Doing this will reveal several features, but the majority are not important at this time.
4] Go to the From JSON option
From under the Get & Transform Data section, you must now click on Get Data > From File > From JSON.
5] Import the preferred JSON file
From the standard import window that has opened, please direct yourself to where the JSON file is stored, and select it. You should now click on the Import button at the bottom, and right away Excel will launch a Power Query Editor window. This window is all about giving you the chance to decide how the JSON data will be loaded onto your spreadsheet.
6] Convert to table
The final thing you will want to do here is to convert the JSON data to a table. Do this by clicking on Into Table, then hit Close & Load. You should now see the data from within the JSON file populating your spreadsheet.
What is JSON?
OK, so JSON stands for JavaScript Object Notation and it’s a format for storing and transferring data with ease. JSON comes into play whenever data is being sent from a server to a webpage, something that happens on a regular basis.
Related: Online JSON Tools is a collection of useful JSON utilities.
Is JSON a programming language?
Yes, JSON is a programming language, but one that is lightweight, and a language-independent data interchange format. Not only that, but it is independent of other languages, and that also goes to Javascript/ECMAScript, its parent language.
Read: How to open and view a JSON file on the web and on PC.
List of data types supported by JSONstring.number.boolean.null.object.array.
Read: How to remove Compatibility Mode in Excel.