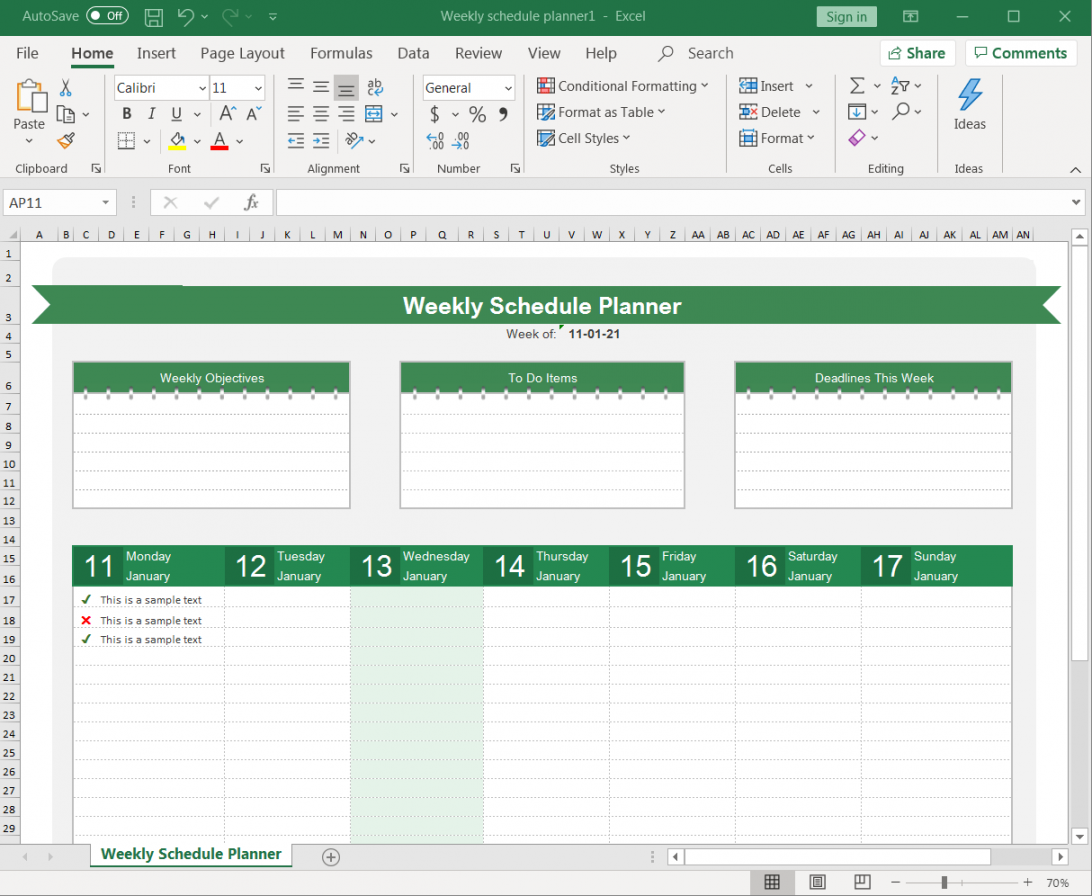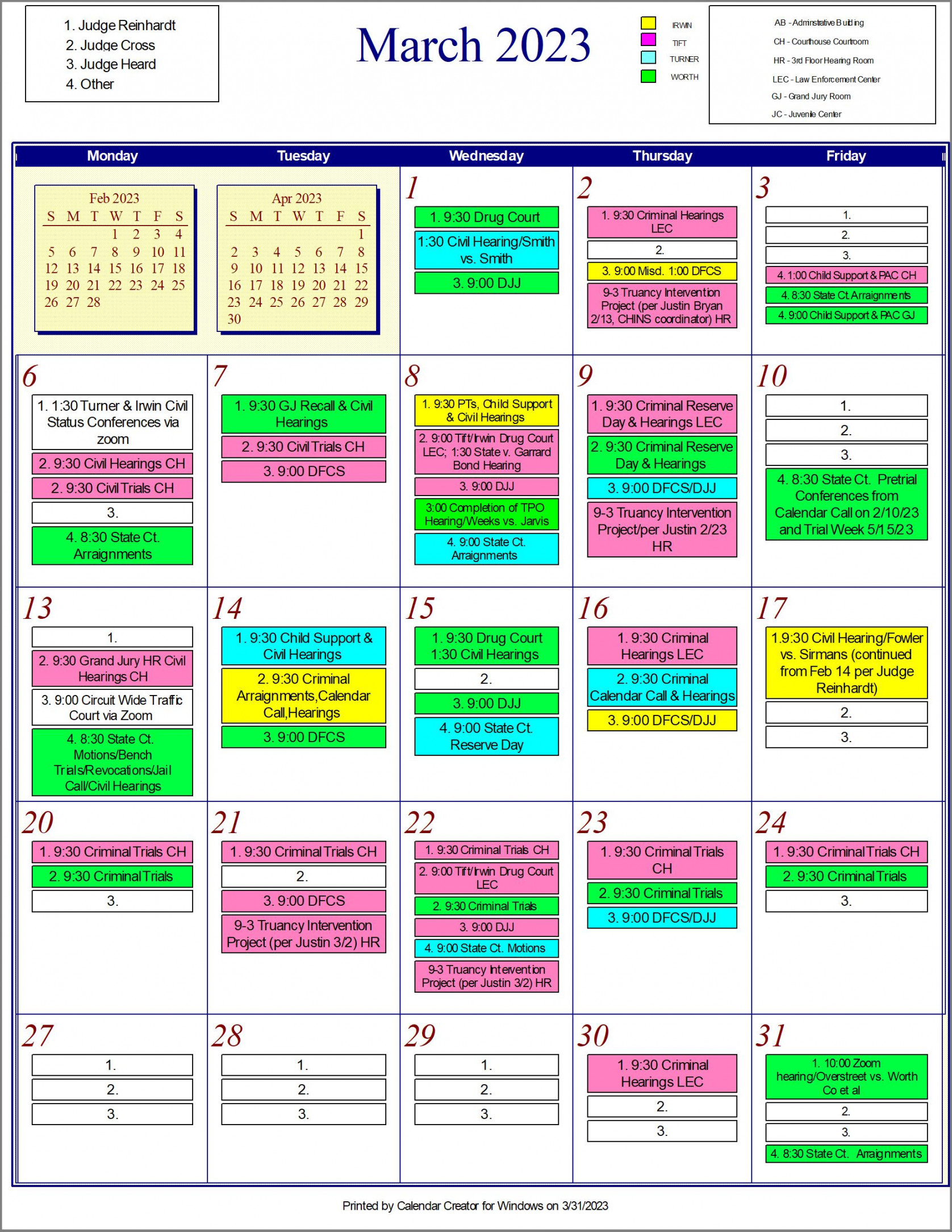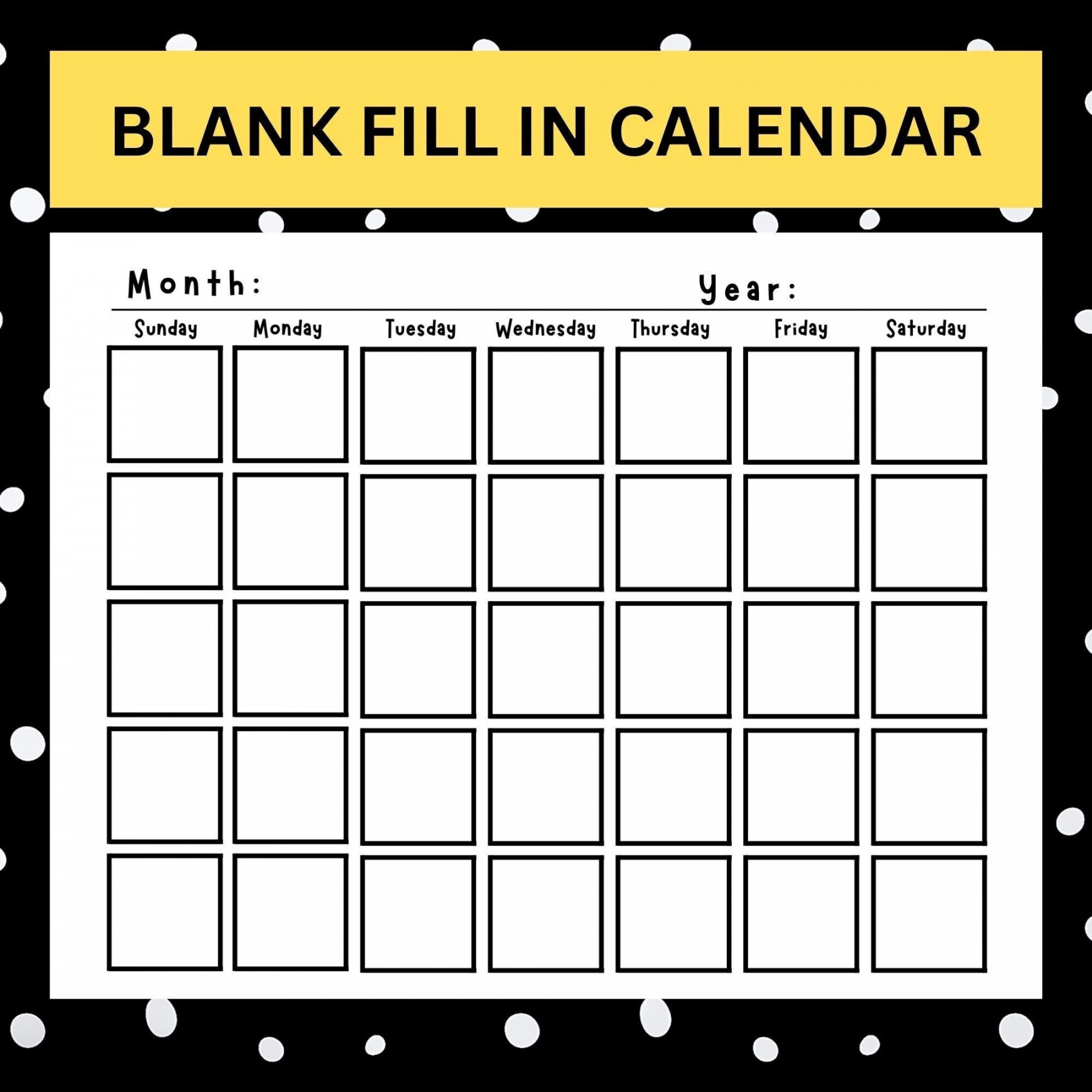Excel Data To Calendar Format
How to Format Debits and Credits in Excel
When you use Microsoft Excel to analyze your company’s data, you want to spot trends, successes and problems at a glance. Before you dive into an in-depth examination of specific sales results, individual employees’ performance or marketplace acceptance of new product offerings, you can gain an initial understanding of your data patterns without using charts or graphs to reveal them. Use Excel’s formatting options to highlight negative results and make positive values readily visible.
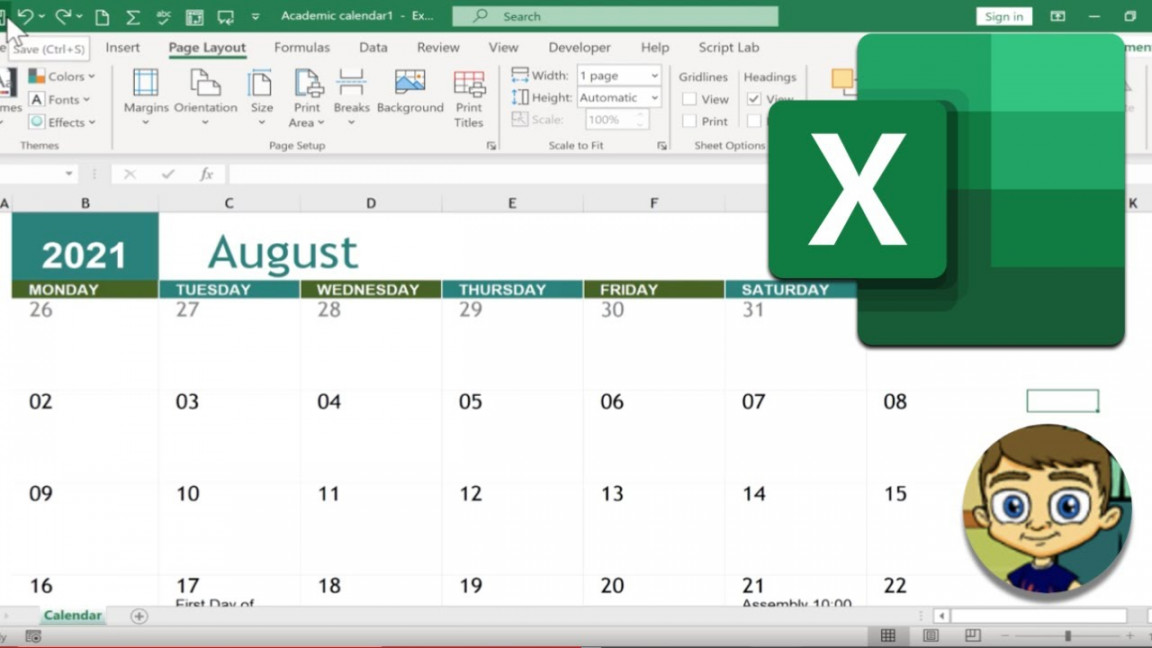
Select the range of cells you want to format. To select an entire row or column, click on its heading. If your worksheet contains different kinds of numeric values — monetary figures and product quantities, for example — restrict your selection to a range of cells with a shared data type.
Switch to the “Home” tab in the Microsoft Excel Ribbon, locate its Number group and click on the dialog box launcher control arrow to the right of the group name. When the Format Cells dialog box opens, it’s automatically set to display Excel’s numeric-data format options.
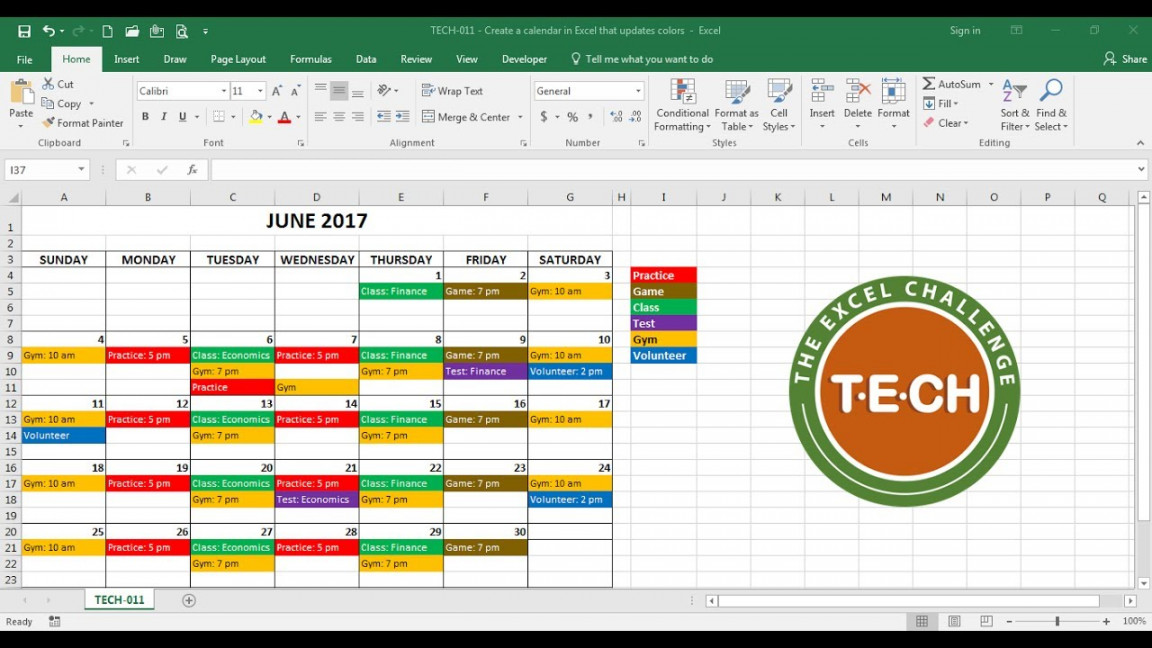
Select a format category that matches your data type. For monetary values, choose “Currency,” then select the appropriate combination of currency symbol and country from a drop-down menu. For either monetary or regular numeric values, choose “Accounting” to align your numbers by currency symbols and decimal points. For values that don’t require currency symbols or alignment, choose “Number.”
Specify the number of decimal places you want to display, based on whether your values contain decimals and how many places you want to show. Select whether to display negative numbers preceded by a minus sign; in parentheses, either with black or red type; or in red type with no minus sign. Excel displays a preview to help you visualize the formatting options.
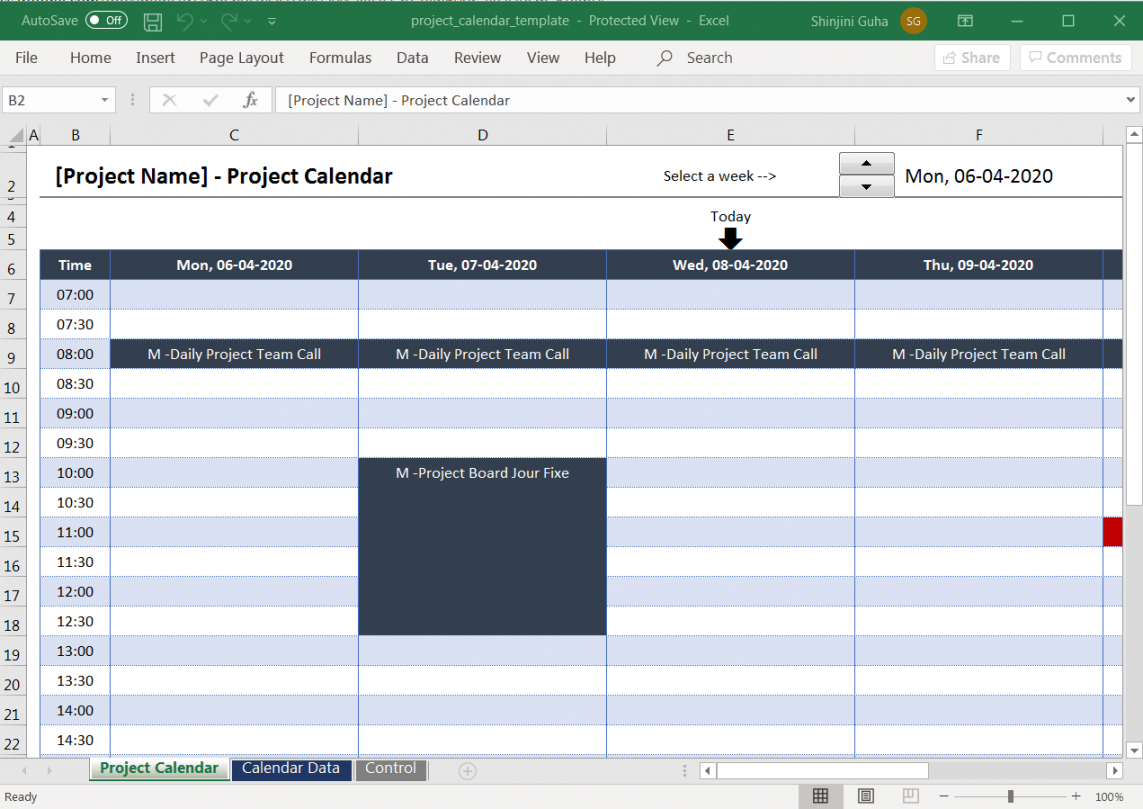
Click on the “OK” button to apply your formatting. Make a new selection to apply a different format to another subset of your data.