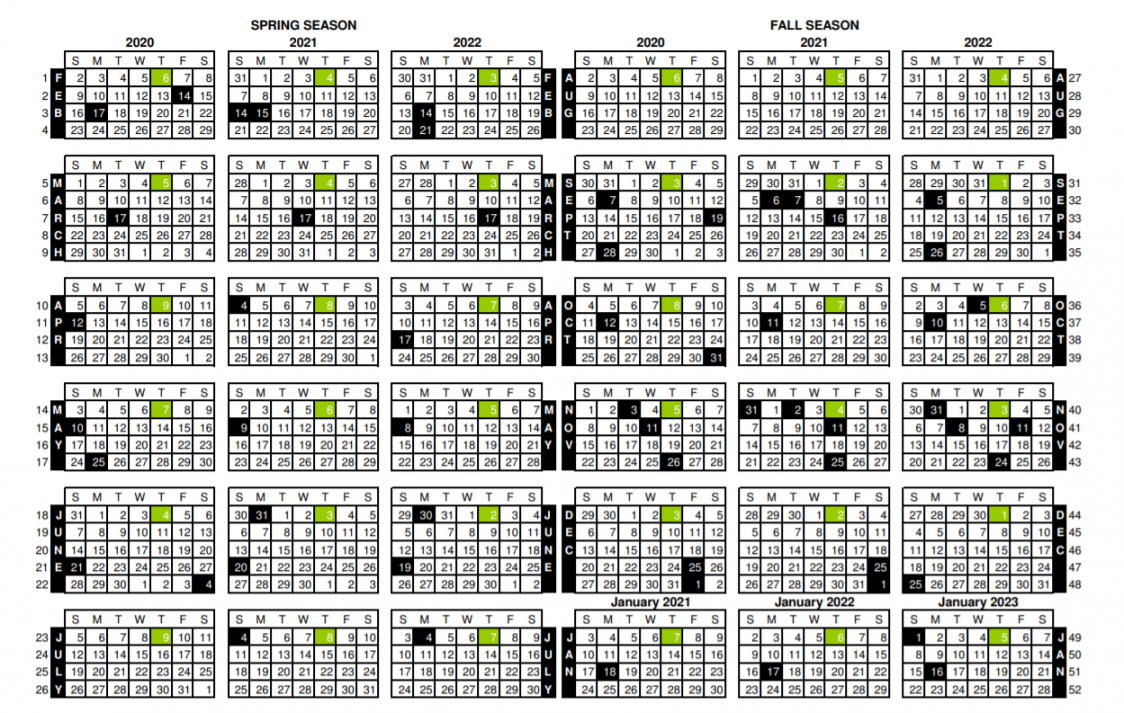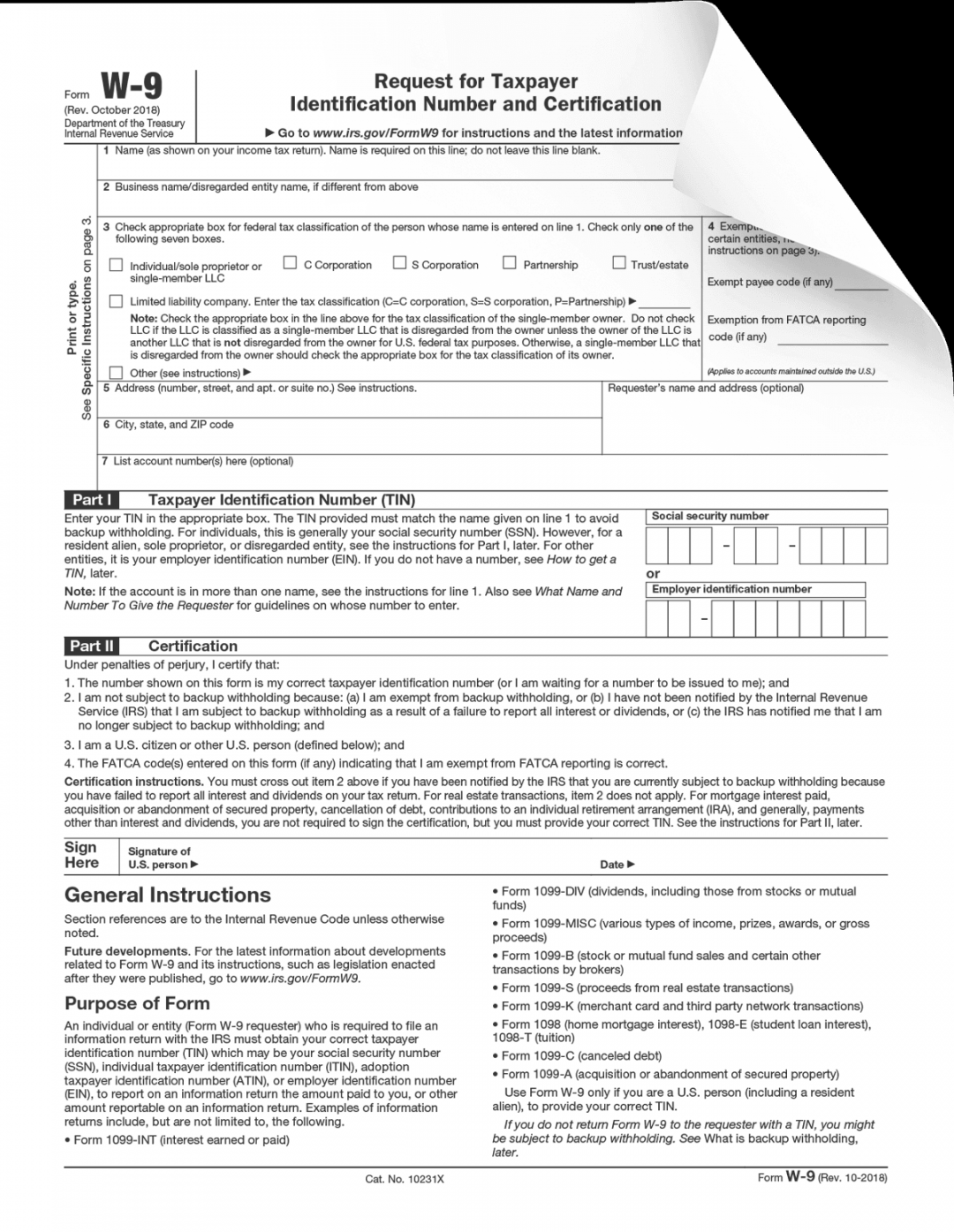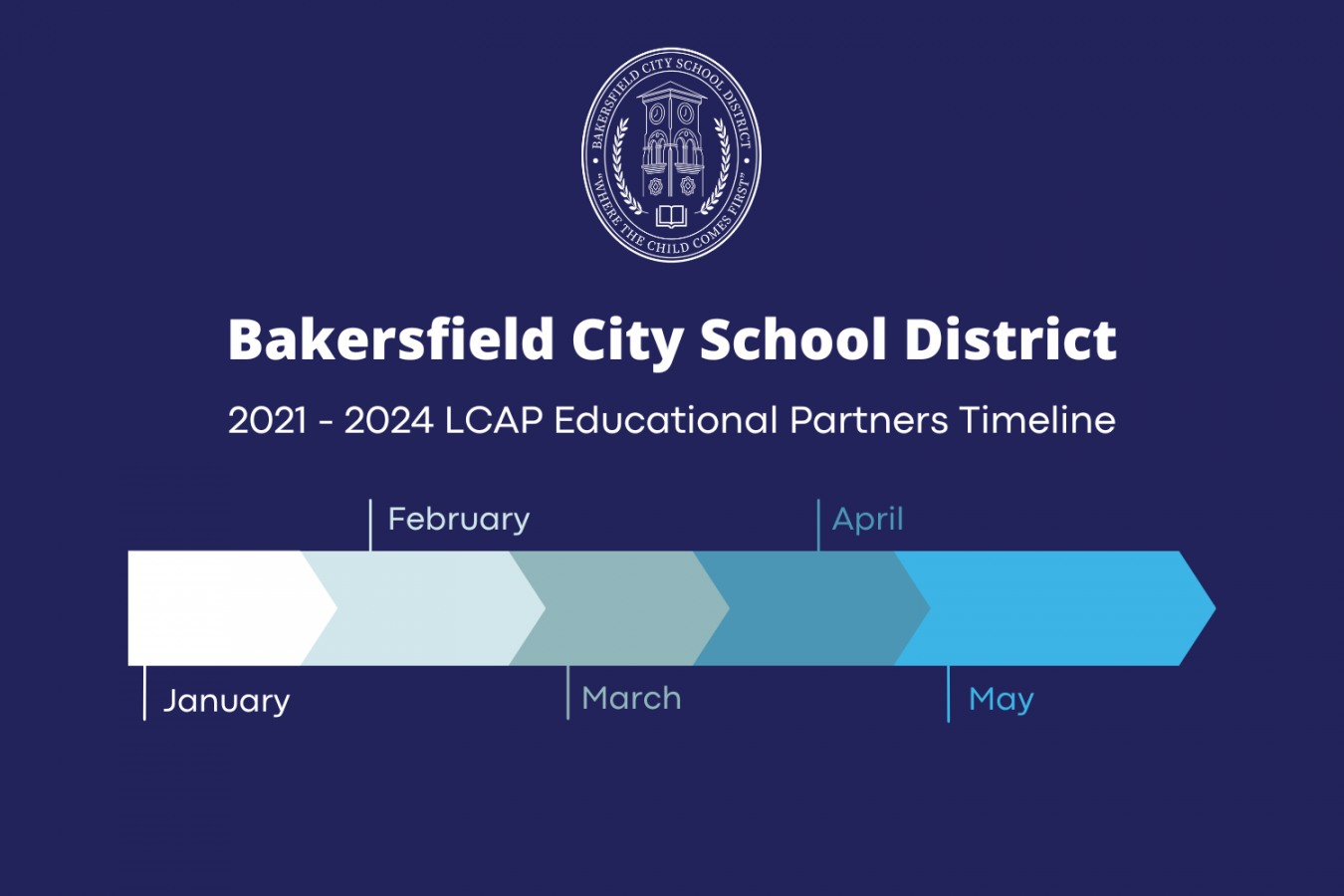Free Printable Shift Calendars
How to print an Outlook Calendar in Windows 11/10
A printed calendar can help you remain focused on your goals and plan your schedule quickly. If you have a printed calendar, you need not open your laptop every time to view or plan your schedules. Microsoft Outlook has a feature to print a calendar for a specific date range. Apart from that, there are also a lot of customization options that you can select before you print an Outlook calendar.
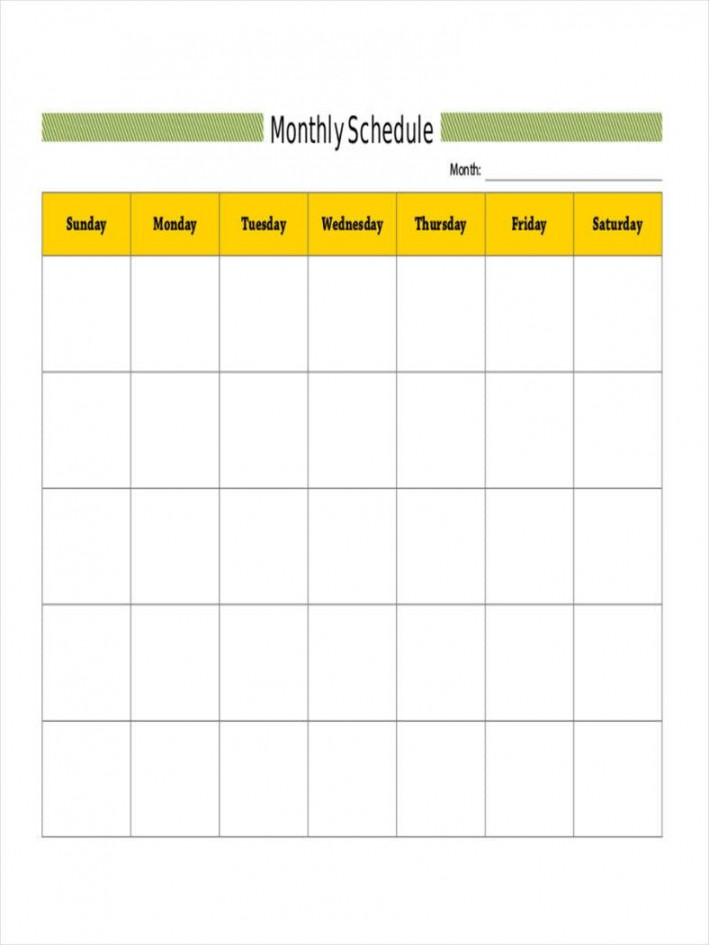
Here, we will show you the steps to:
Print a calendar with appointments and meetings in the Outlook app.Print a blank calendar in Outlook.Print a calendar in Outlook.com.1] Print a calendar in the Outlook app
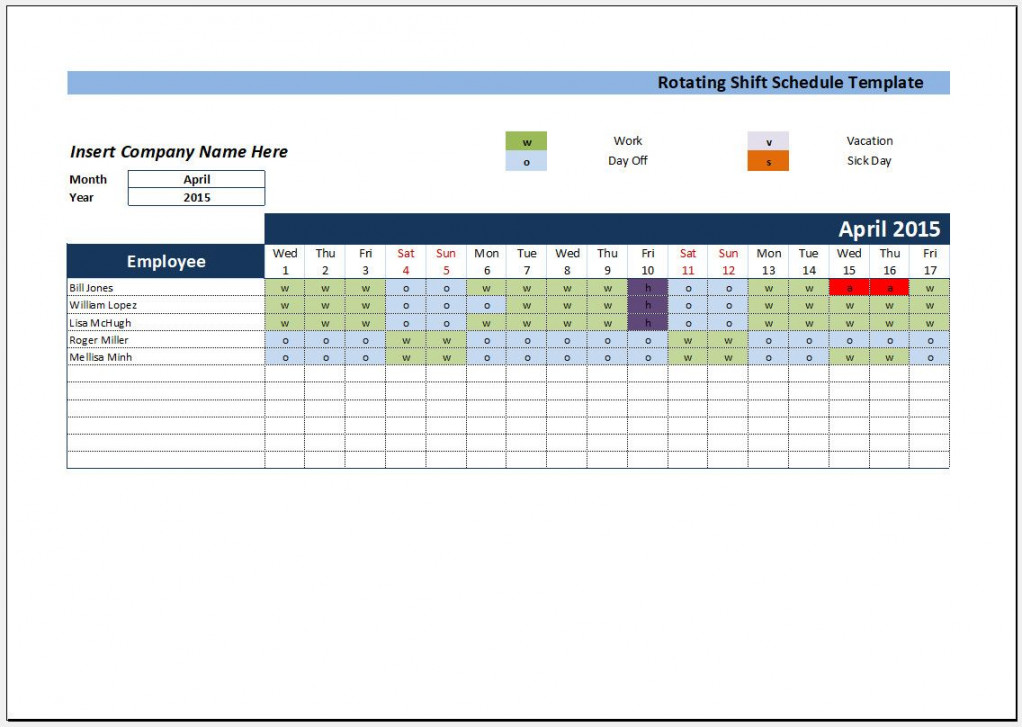
The steps that we will explain here to print an Outlook calendar are applicable for Microsoft Outlook 365, and other Outlook desktop apps.
Follow the below-listed instructions:
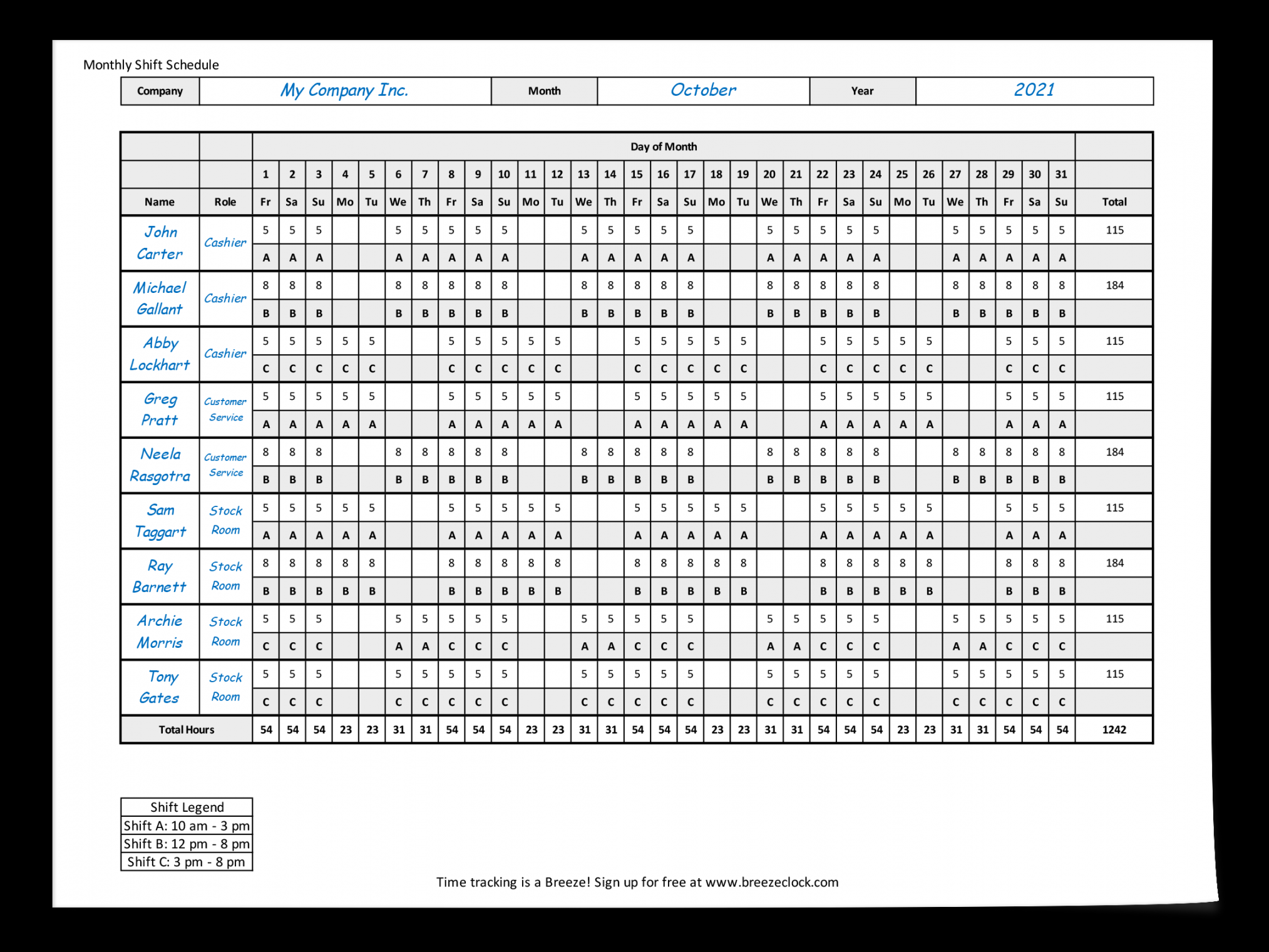
Launch Microsoft Outlook application.Open Calendar.Go to File > Print.Select the style that you want to print.To view or change the print options, click on the Print Options button.When you are done, click Print.
Now, let’s see these steps in detail.
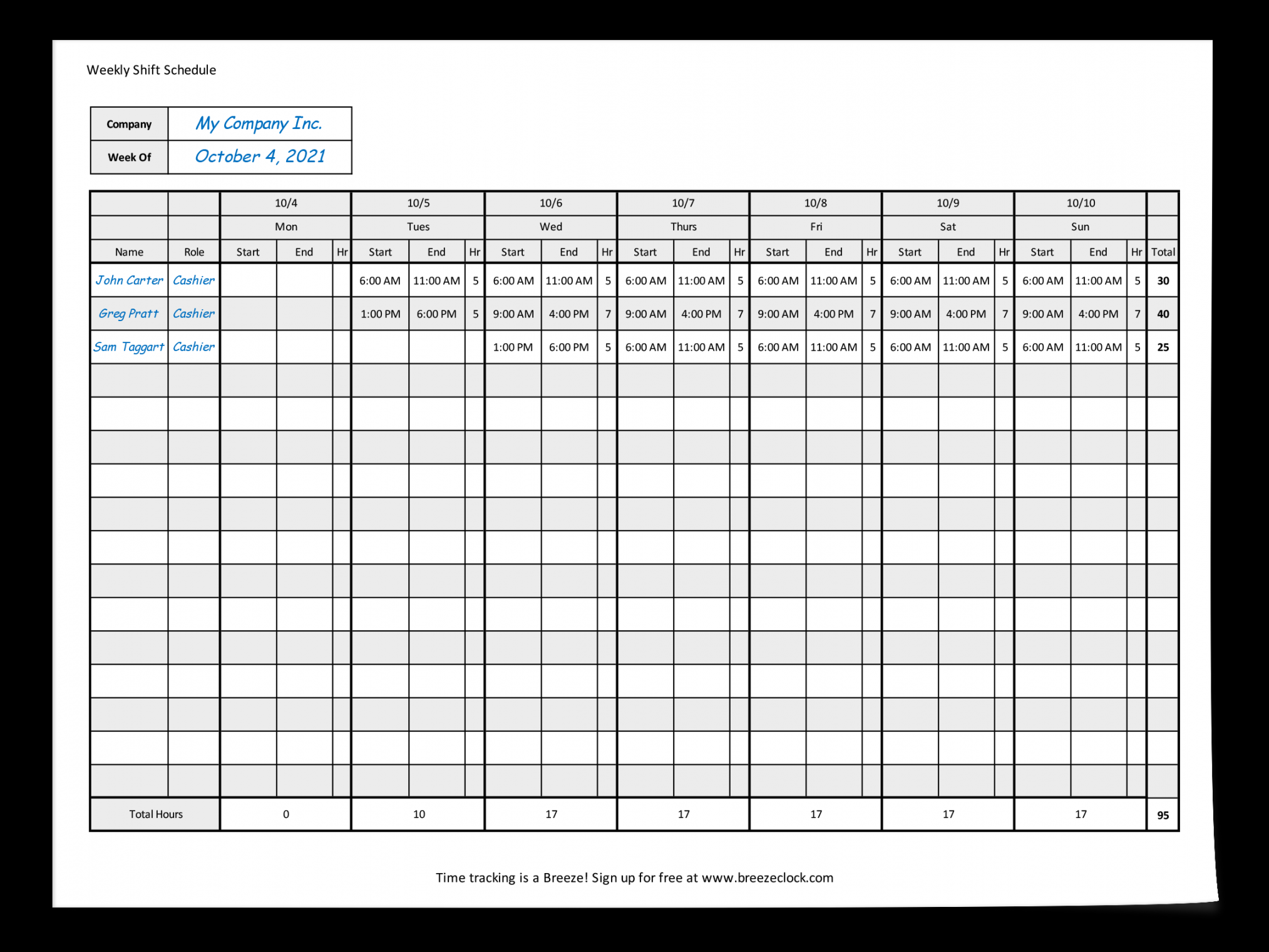
1] Launch the Microsoft Outlook app.
2] Click on the Calendar button to open Outlook Calendar.
3] Now, go to “File > Print.” Then Outlook will show you the print preview along with some settings.
4] In the Settings, you can select the style that you want to print. You can also preview a particular style before printing it.
The following calendar styles are available in the Outlook app:
Daily style.Weekly agenda style.Weekly calendar style.Monthly style.Tri-fold style.Calendar details style.
5] By default, the Outlook app prints the calendar of the current month. If you want to print the calendar other than the current month or for more than one month, click on the Print Options button.
When you click on the Print Options button, a new window will open, where you can do the following things:
You can print another calendar by selecting it from the drop-down menu in the Print this calendar section.You can select the date range to print the calendar. This option is available in the Print range section.If you want, you can hide the details of private appointments by clicking on the checkbox adjacent to this option.
6] When you are done, click on the Print button.
2] Print a blank calendar in Outlook
The following steps will guide you on how to print a blank calendar in Outlook. All these steps are applicable for Microsoft Outlook 365 and other Outlook desktop applications.
Launch the Outlook app.Open calendar in it.Go to Home > Open Calendar > Create a new blank calendar.Name your new calendar and save it.Select your newly created calendar and go to File > Print. Change the calendar view (if you want) and select the date range.Click on the Print button.
Let’s see these steps in detail.
1] Open the Outlook app on your system.
2] Open the Outlook calendar by clicking on the respective button.
3] Click on the Home tab. In the Manage Calendars section, go to “Open calendar > Create New Outlook Calendar.”
4] Write the name of your new calendar and click OK. By default, Outlook saves the new calendar under the Calendar folder. But if you want, you can select another location to place your calendar.
5] Now, select the newly created calendar and go to “File > Print.” Select the calendar style (you want to print) from the Settings. Click on the Pint Options button to select the date range and other customization options, like hide the details of private appointments.
6] When you are done, click on the Print button.
TIP: This post will show you how to remove the Black icon when printing an Outlook Calendar.
3] Print a calendar in Outlook.com
The following steps will help you print a calendar in Outlook.com:
Visit Outlook.com in your web browser.Sign in to Outlook.com by using your Microsoft account.Switch to the calendar mode.Open the Print dialog box.Select the time range and click Print.
We have described a detailed process below:
1] Visit Outlook.com and sign in to the app by entering the details of your Microsoft account.
2] Switch to the calendar mode by clicking on the Calendar button. You will find this button on the left side of the interface.
3] Now, you have to open the Print dialog box. For this, click on the Print button available on the top right side.
4] In the Print dialog box, you can change the calendar view by clicking on the View drop-down menu. You can also select the time range before printing the calendar.
5] When you are done, click on the Print button.
I have not found any option to print the calendar for a specific date range in Outlook.com application.
That’s it.
Related posts: