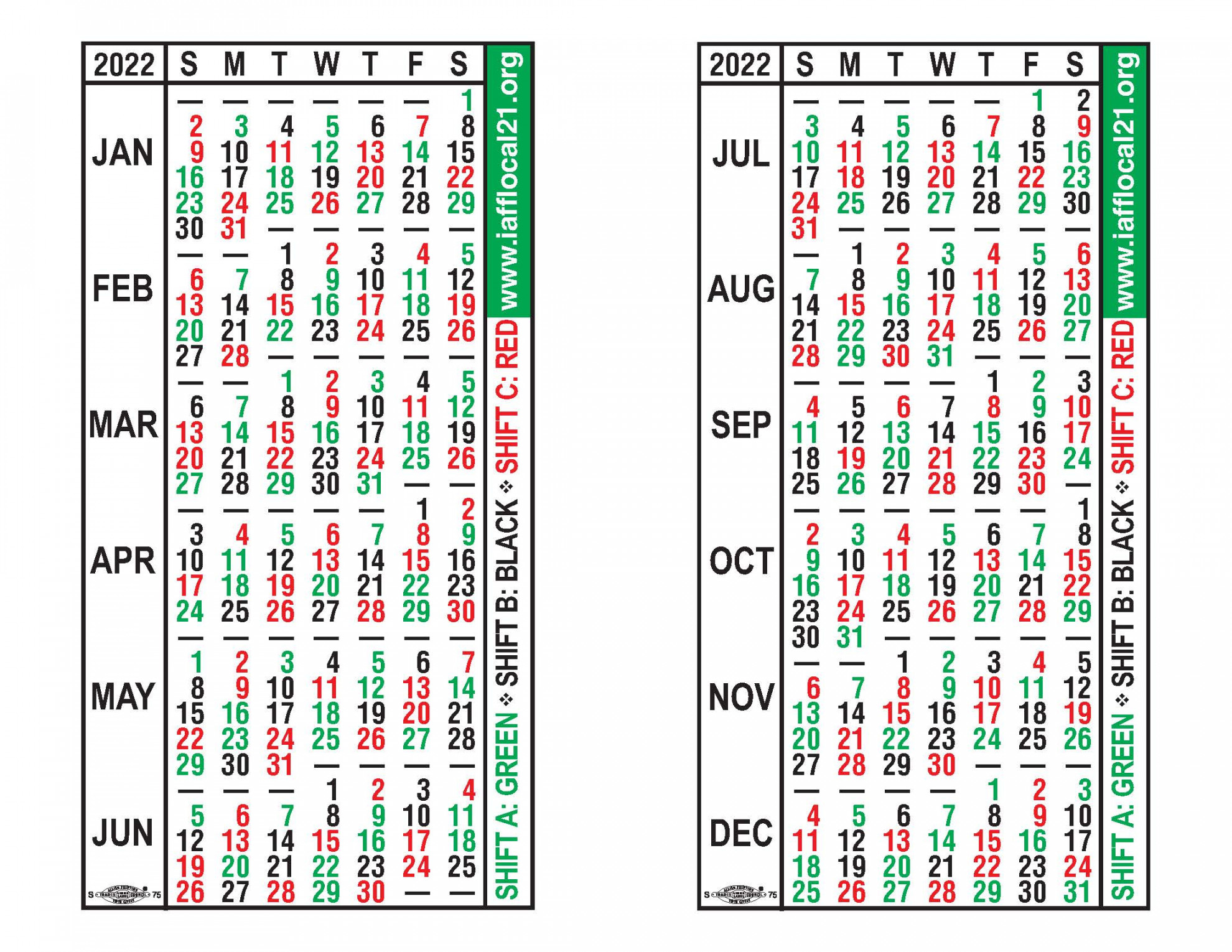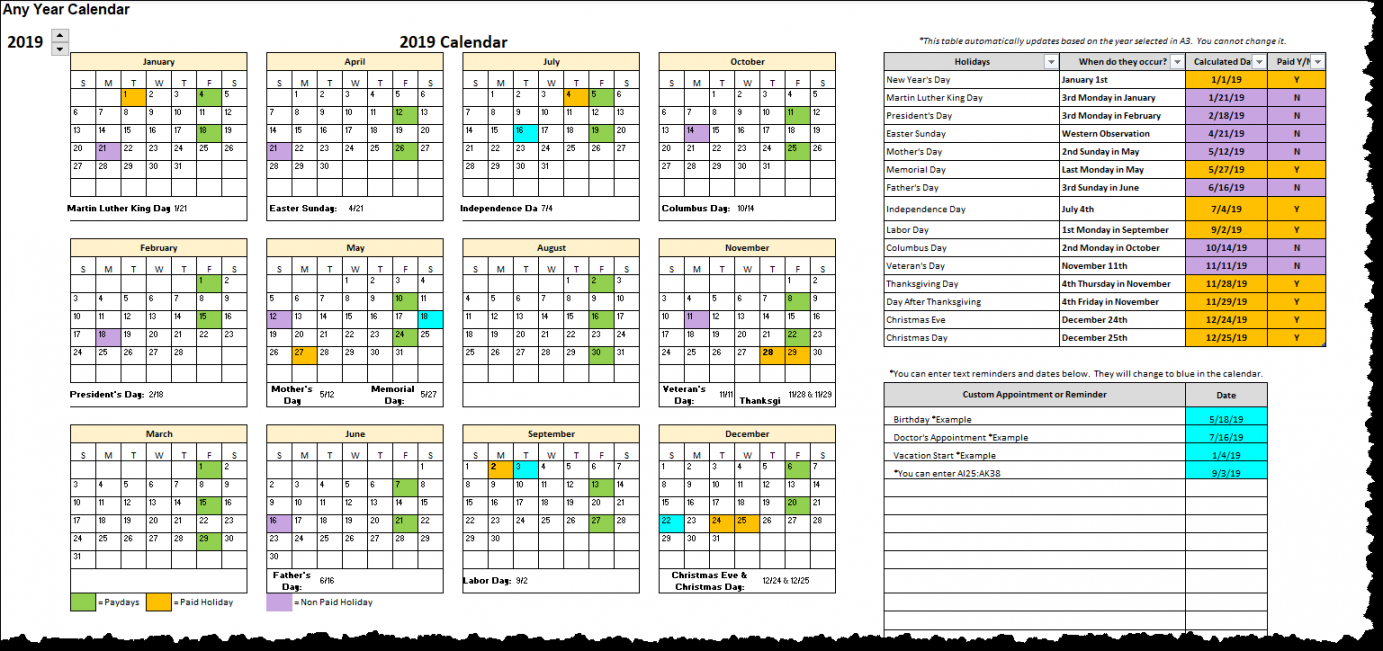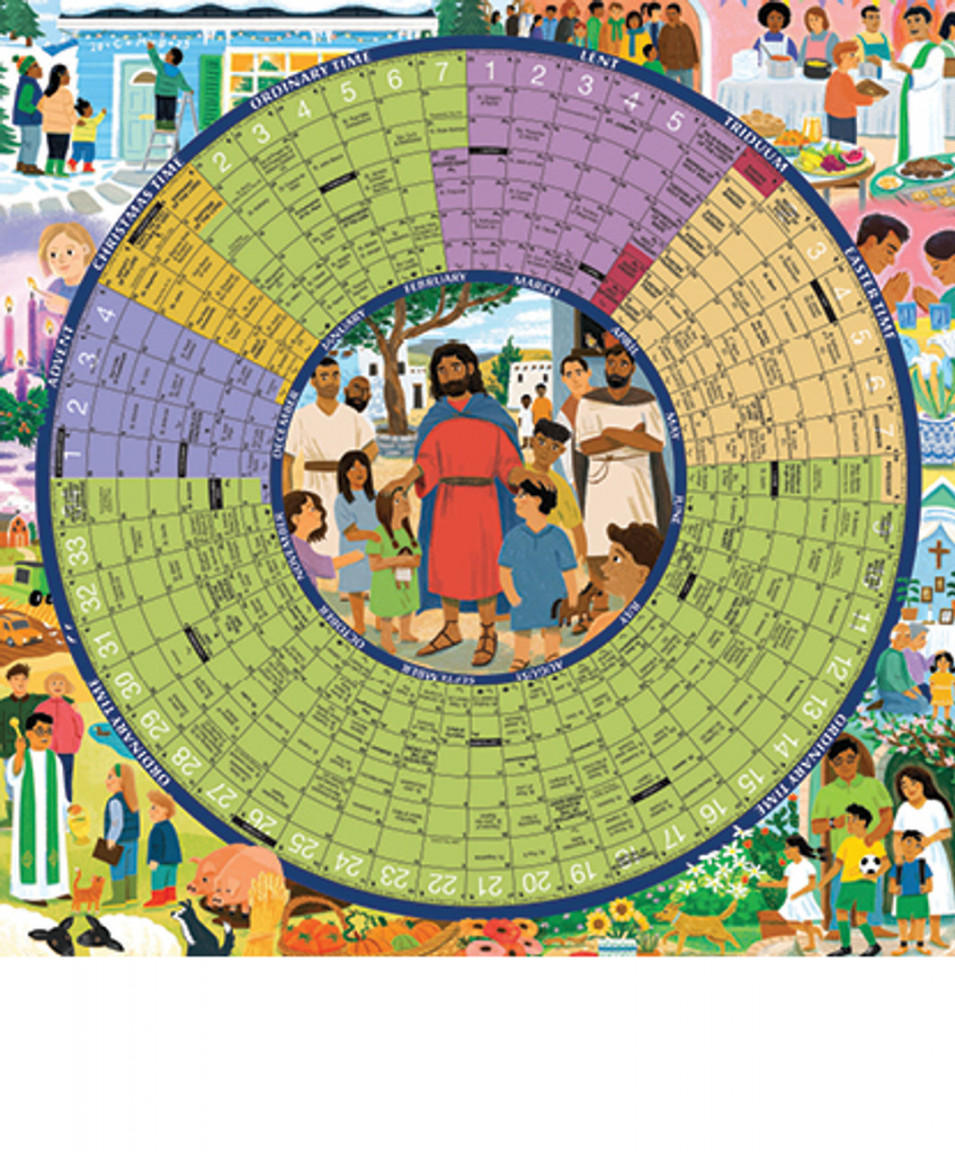Indesign Calendar Wizard
How to link Photoshop to InDesign for automatic updating
We will look at how to link Photoshop to InDesign for automatic updating. Photoshop and InDesign are both graphic software from Adobe. Both have places where they overlap; however, they both have their own niche.
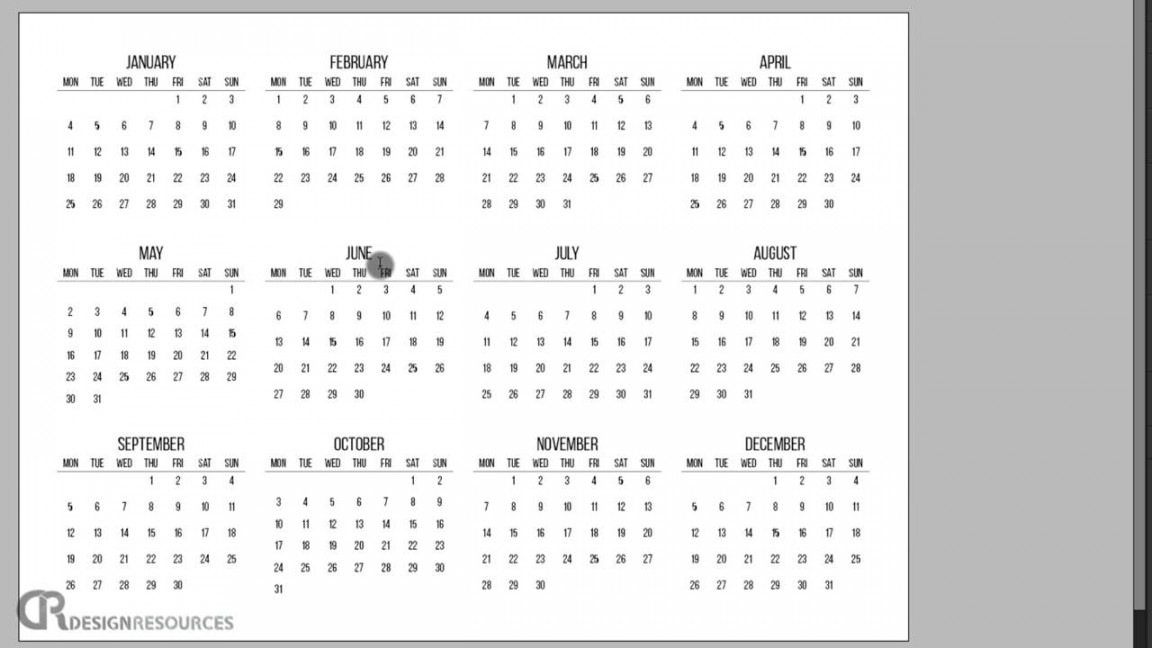
You may be finished with laying out the text in InDesign, however, the graphics may still be a work in progress. You can still place the graphics in InDesign but keep it updateable. This is where linking InDesign and Photoshop comes in handy. You insert the image as a link, and it fills the spot, but it is just a link that can be updated at any time.
Linking Photoshop and InDesign projects is a way to keep the workflow flexible. It helps to make it easier to apply updates to projects, especially when they are large. Take these steps to do this:
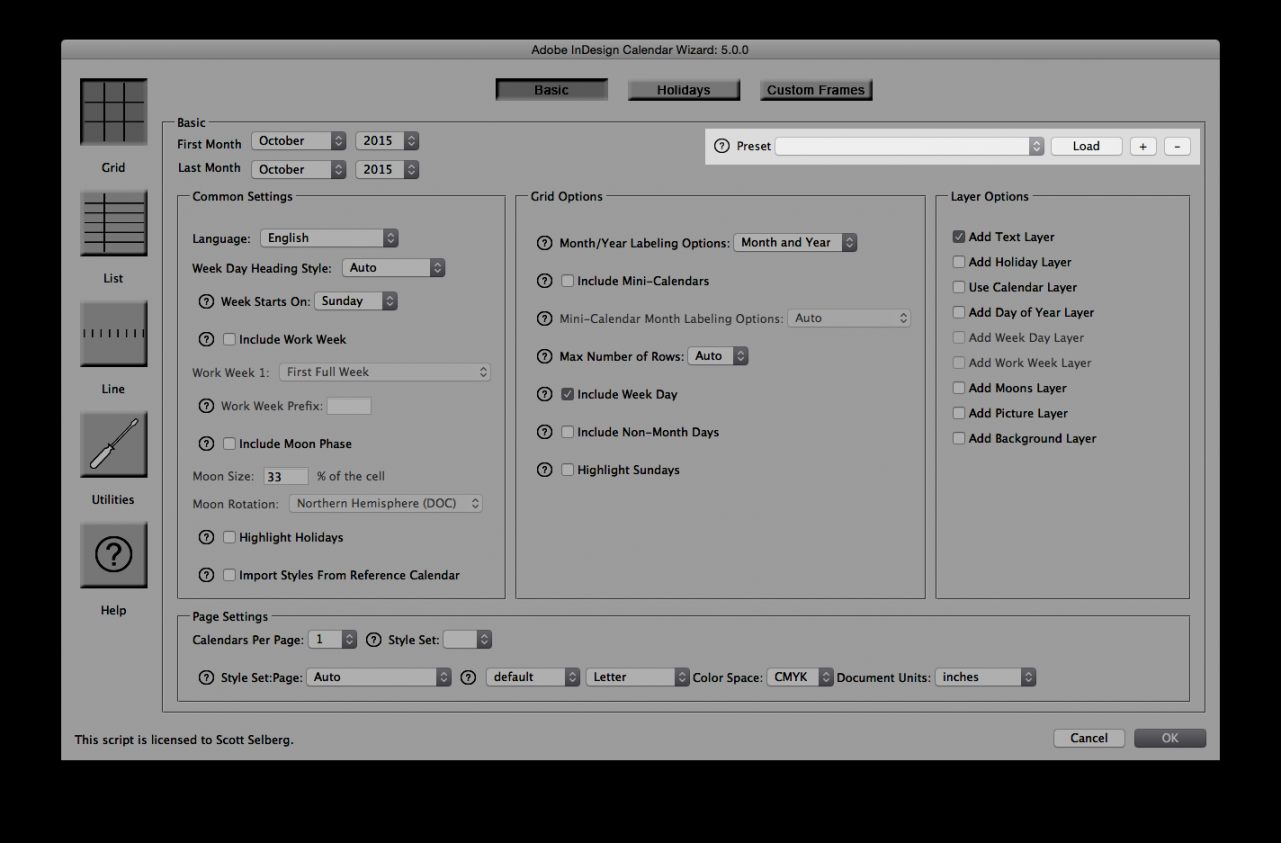
Open and prepare PhotoshopSave the Photoshop documentOpen and prepare InDesignLink Photoshop to InDesignEdit Photoshop FileUpdate Link in InDesignAccessing the link from within InDesign1] Open and prepare Photoshop
To begin the linking process, you must create your Photoshop document or have a document already created. Open Photoshop by finding and clicking the icon. You can then go to File, then New or press Ctrl + N. The New Document options window will open. Choose your document options and press OK. If you have a document already prepared with your graphic, just go to File then Open or press Ctrl + O. When the Open document window appears, choose the document, and press Open.
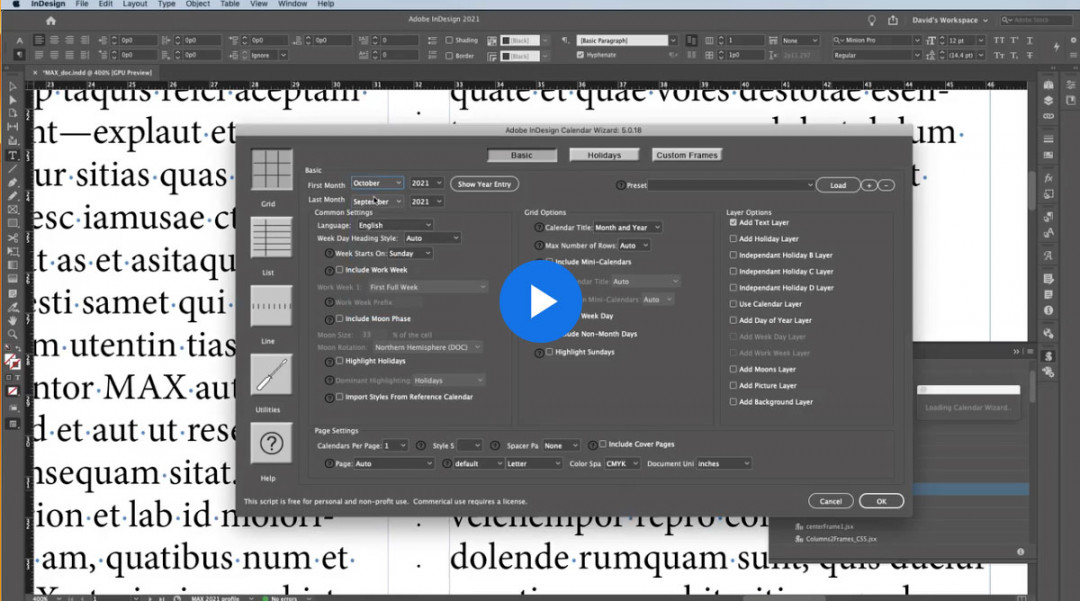
2] Save the Photoshop document
You would create or edit your Photoshop document, then you would save it. Save it in a location that you will be able to find from InDesign. When linking Photoshop to InDesign, you can link the PSD, JPEG, PNG, BMP, etc. It is important to note that not all file types will be able to be linked to InDesign even though Photoshop can save these file types.
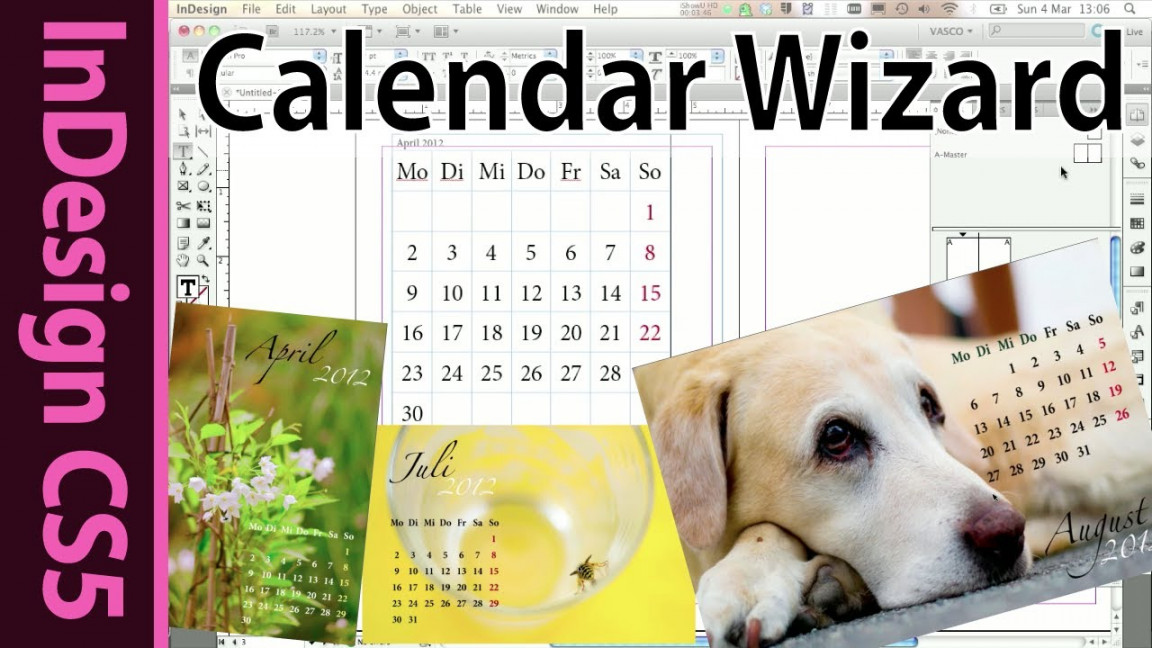
This is the original document in Photoshop.
This is the document changed in Photoshop.
3] Open and Prepare InDesign
To begin the InDesign step, find the InDesign log and double-click to open InDesign. When InDesign is opened, you can then create a new document by going to File then New, then Document, or pressing Ctrl + N. Choose the options that you want for your InDesign document, then press Ok.
4] Link Photoshop to InDesign
Now that you have Photoshop and InDesign prepared, it is now time to link them. You will be linking the documents that you created in Photoshop.
To link the file, go to InDesign and go to File, then Place or press Ctrl + D.
The Place window will open where you can search for the file to link. The great thing is that you can link the Photoshop PSD file. This will allow you to update as you make changes to the editable Photoshop file. You can also link JPEG, PNG, BMP, and other file types. This allows you to link the finished product.
You will notice that the File of Type section has Importable Files selected. This means that only importable file types will show up in the window for you to choose.
Select the file that you want and click Open. You can choose the Photoshop PSD as the file to link. This would help the update to happen when you make the edit in Photoshop.
If you link JPEG, PNG, or BMP, you will have to save the PSD as one of these file types and then make the link. The advantage of linking the other file types is that you would more than likely be sure that you are satisfied with the results when you save it as JPEG, PNG, or BMP. If you do link the PSD, you will have more updating to do in InDesign after each edit.
When you select the file that you want, the cursor will be changed to look like a mini version of the document. Click on any place on the document in InDesign. Note that you can link multiple files and edit them in Photoshop then update them in InDesign.
This is the original InDesign document in InDesign. You notice that you can do your outline in InDesign but keep changing the image in Photoshop. You can keep updating the link without affecting the layout.
5] Edit the Photoshop file
Now that the Photoshop document is linked to InDesign, you can make changes in Photoshop, and it will be reflected in InDesign. Make changes to the Photoshop file, then save it. Be sure to save the updated file in the same location with the same name.
The file linked in InDesign is the PNG file. This means that updating the InDesign file would mean that you need to save the file as a PNG. You could have linked the PSD or JPEG version of the file. The linking and the updating process would be the same.
6] Update Link in InDesign
When you have made changes to the Photoshop document, you will need to update the file in InDesign. To do the update is quite easy and just a simple click will do.
Go to InDesign and you will see the linked file in the Links pallet.
When the update is made in Photoshop and the changes are saved with the same name and in the same folder you will see the warning symbol in InDesign. The Links pallet will have a yellow triangle symbol beside the link that changed.
To update the link so that the changes can be updated in InDesign hold Alt and click the Update link button. You will see the linked image or images get updated in InDesign.
This is the InDesign document with the updated image.
Relinking relocated file
If you moved the linked file, you could click the Relink button (chain icon).
You will see the Relink window open, find the file’s new location, select the file, and click Open.
7] Accessing the original link from within InDesign
If you are in InDesign and you want to go to the original link, you can click the Edit Original icon on the Links pallet in InDesign. If you had linked the PSD (Editable Photoshop file) to InDesign, the Edit Original button would take you to Photoshop. If you used any other file format to link to InDesign the Edit Original button would take you to these.
Read: How to export InDesign file to Excel
How do you relink an image in InDesign?
If you move a file that was linked in InDesign to a new location, you will get an error in InDesign. You will need to relink the image in InDesign. To relink the image, go to the Links Pallet and click the Relink icon (chain icon). The Relink window will open, choose the file in the new location, and click Open. InDesign will associate the linked file with the new location.
How do I place Photoshop PSD files in InDesign?
If you want to place your Photoshop PSD file in InDesign, it is quite easy to do so. Go into InDesign and create a new document. You then go to the menu bar and click File then Place or press Ctrl + D. The Place window will open, search for the Photoshop PSD file, select it, and press OK. You would then click on the InDesign document to place the file on it. This Photoshop PSD file will be linked to the Photoshop PSD. If you make changes to the PSD in Photoshop, you can update it in InDesign just by holding Alt and clicking the Update button on the Links pallet in InDesign.