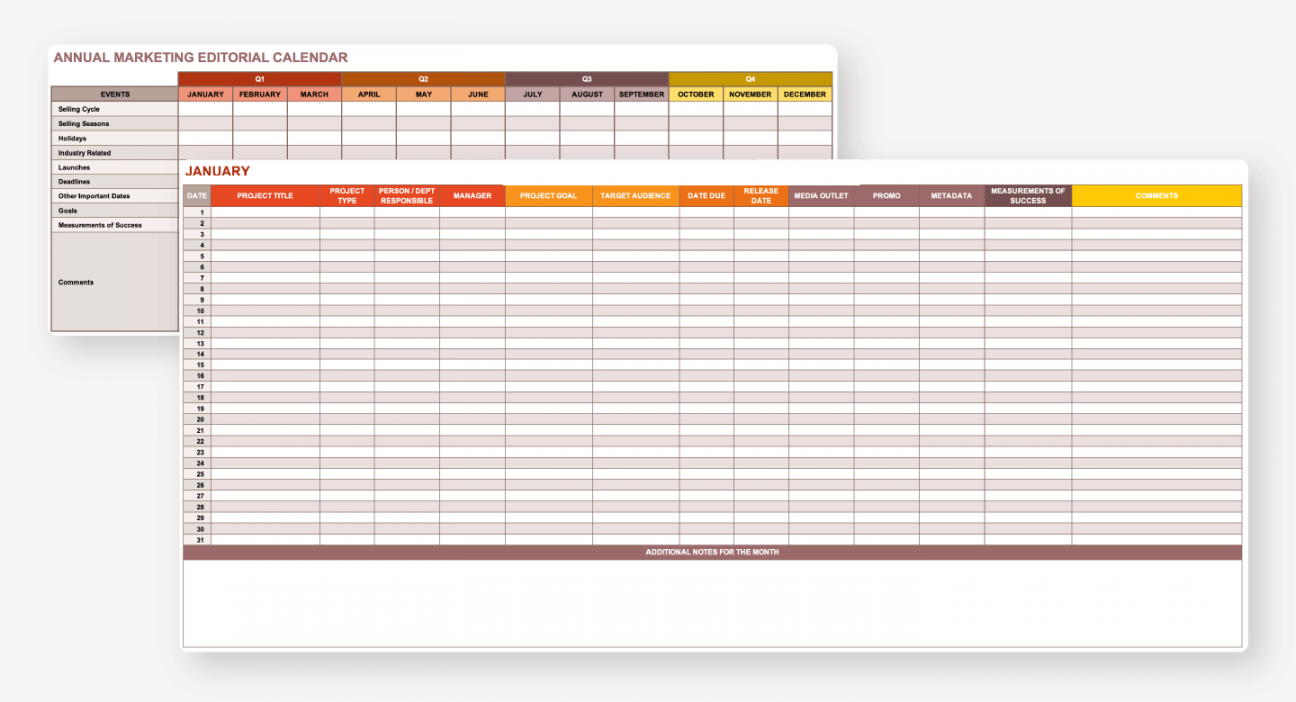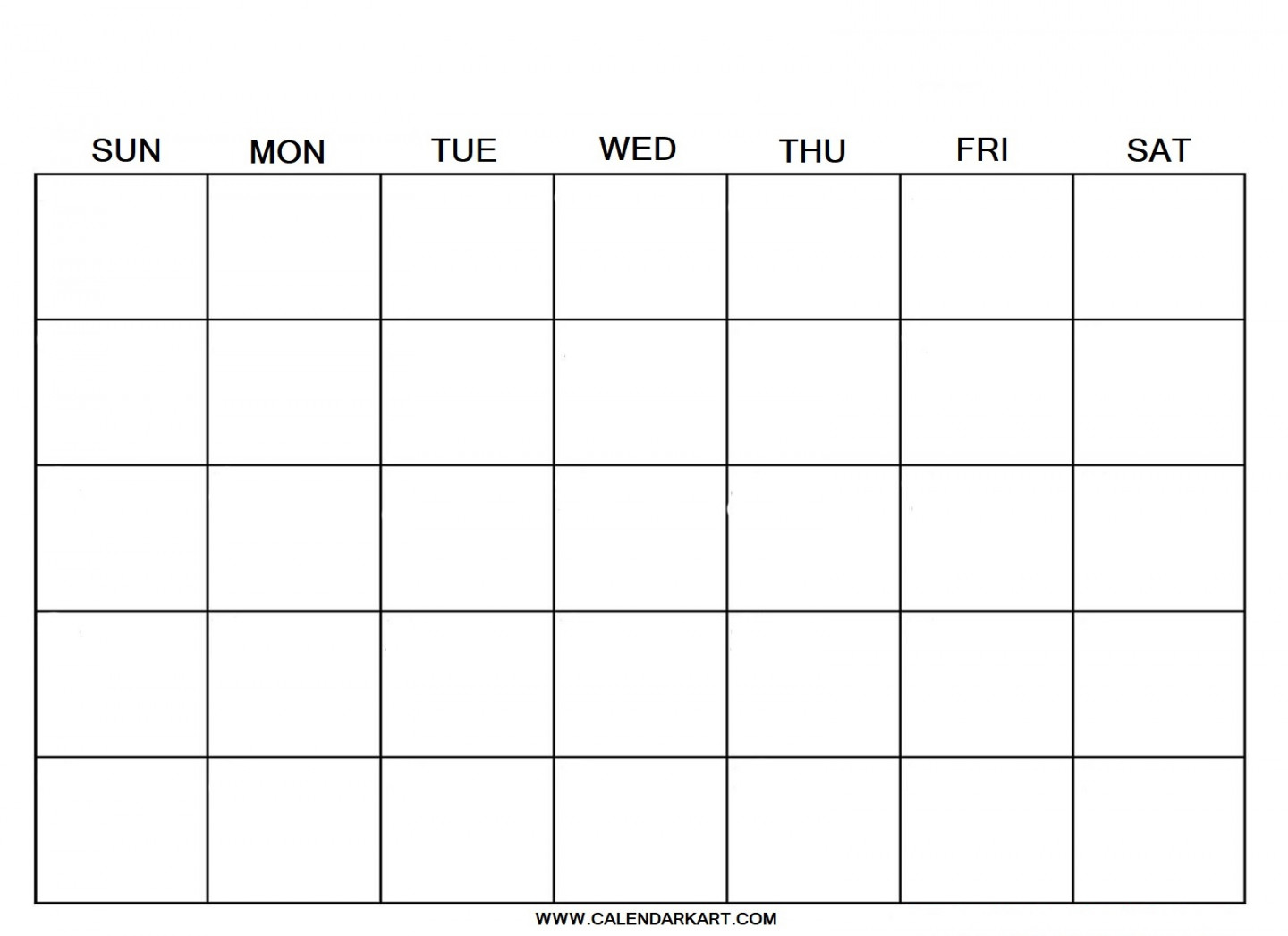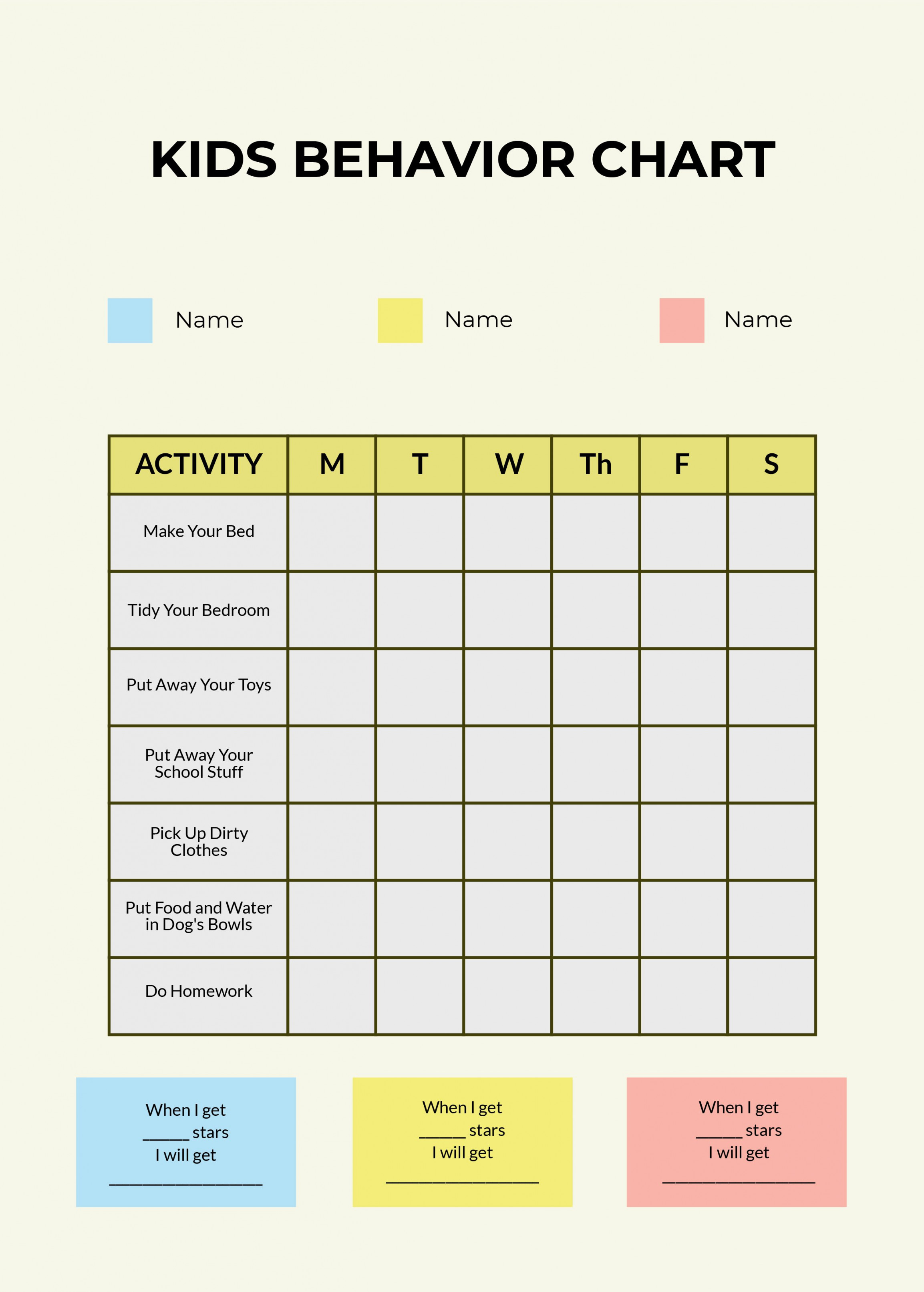Annual Calendar Template Excel
How to create a Calendar in Microsoft Excel
In this guide, I will be discussing methods to create a calendar in Microsoft Excel. There are multiple different ways to create a customized calendar in Excel. You can create your own calendar template from scratch or use a predesigned calendar template to make one. Additionally, you can also create an automatic calendar with the help of Visual Basic code. Let us check out these methods to make a calendar in Excel in detail.
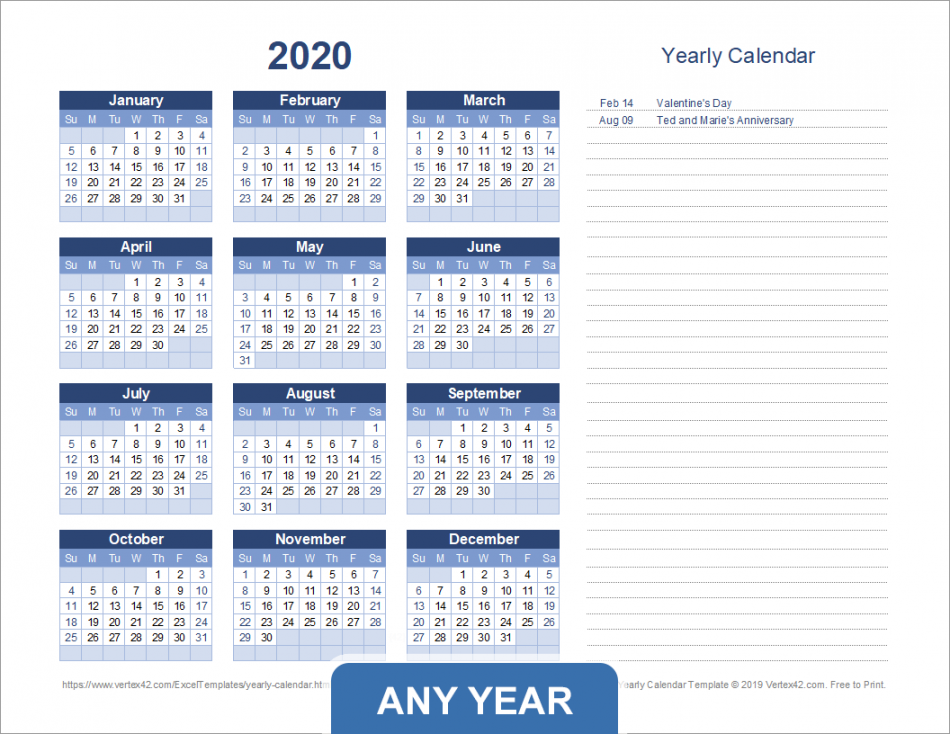
Here are the methods to make a calendar in Microsoft Excel:
Use a Pre-designed Calendar Template in ExcelCreate an automatic Calendar using Visual Basic codeManually create a Calendar in Excel from Scratch1] Use a Pre-designed Calendar Template in Excel
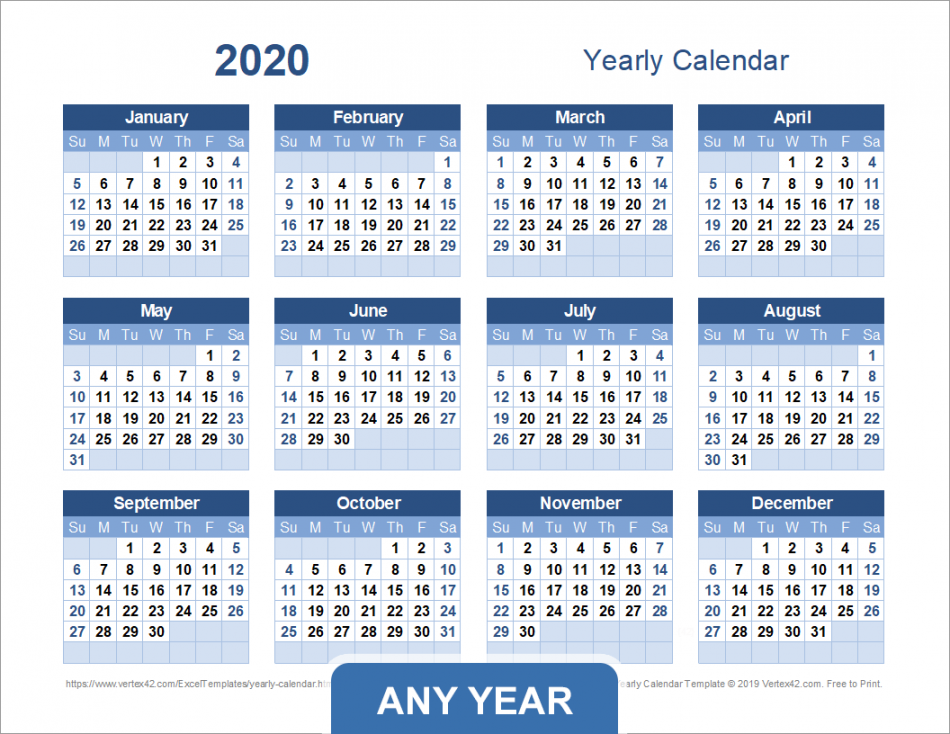
To create a calendar in Excel, you can use a pre-designed template from Microsoft. It provides a variety of calendar templates that you can browse, import, and customize. This method is easy and quick. Just make sure you are connected to an active internet connection to get templates from online.
You can go to the File > New option and then type Calendar in the search box.
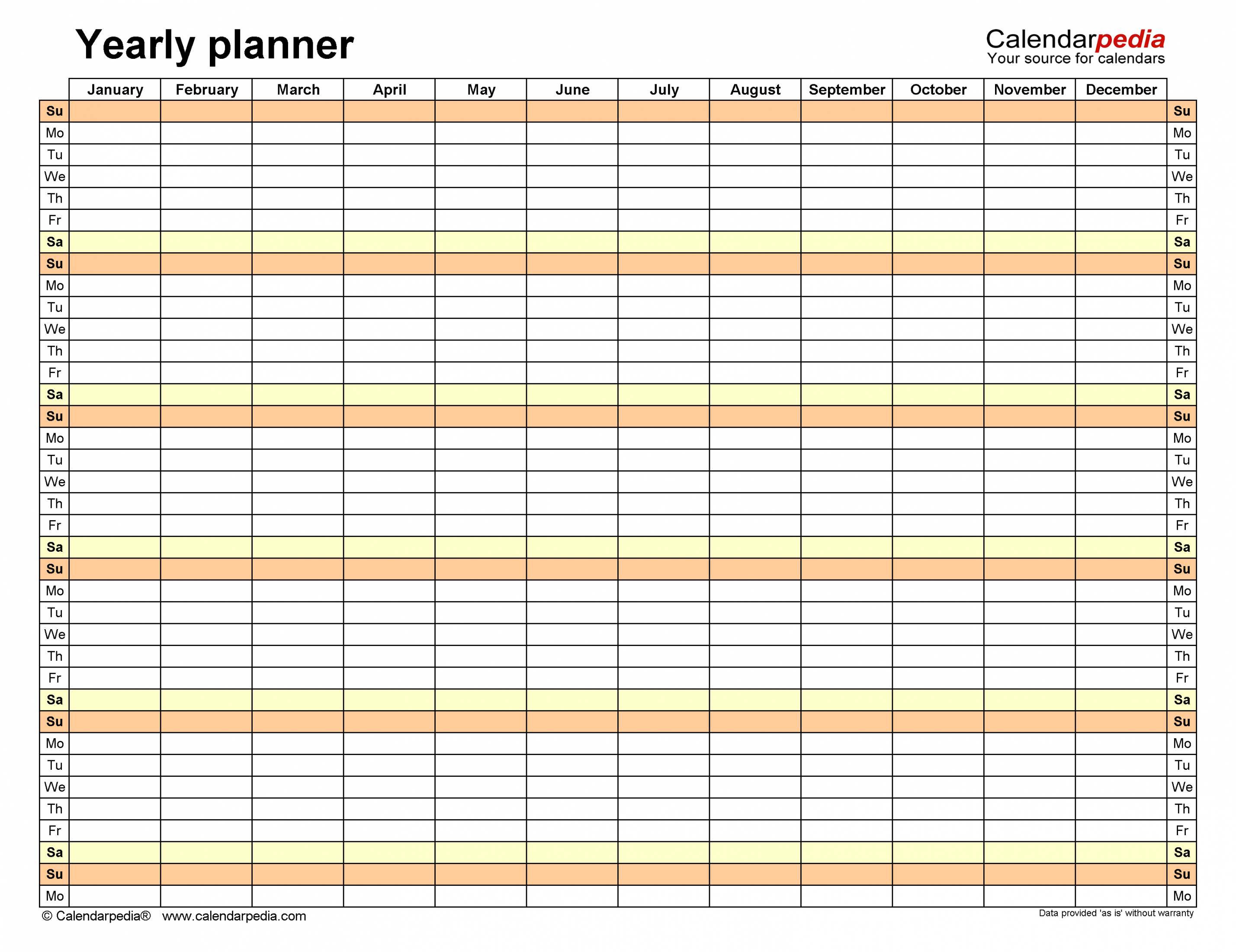
Excel will display a lot of stunning calendar templates from its online library to choose from, like Seasonal Photo Calendar, Academic Calendar, Phases of the moon Calendar, Birthday Calendar, Summer Activity Calendar, Social Media Content Calendar, and many more.
Select the one that suits your requirement and then click on the Create button to import it to your Excel workbook.
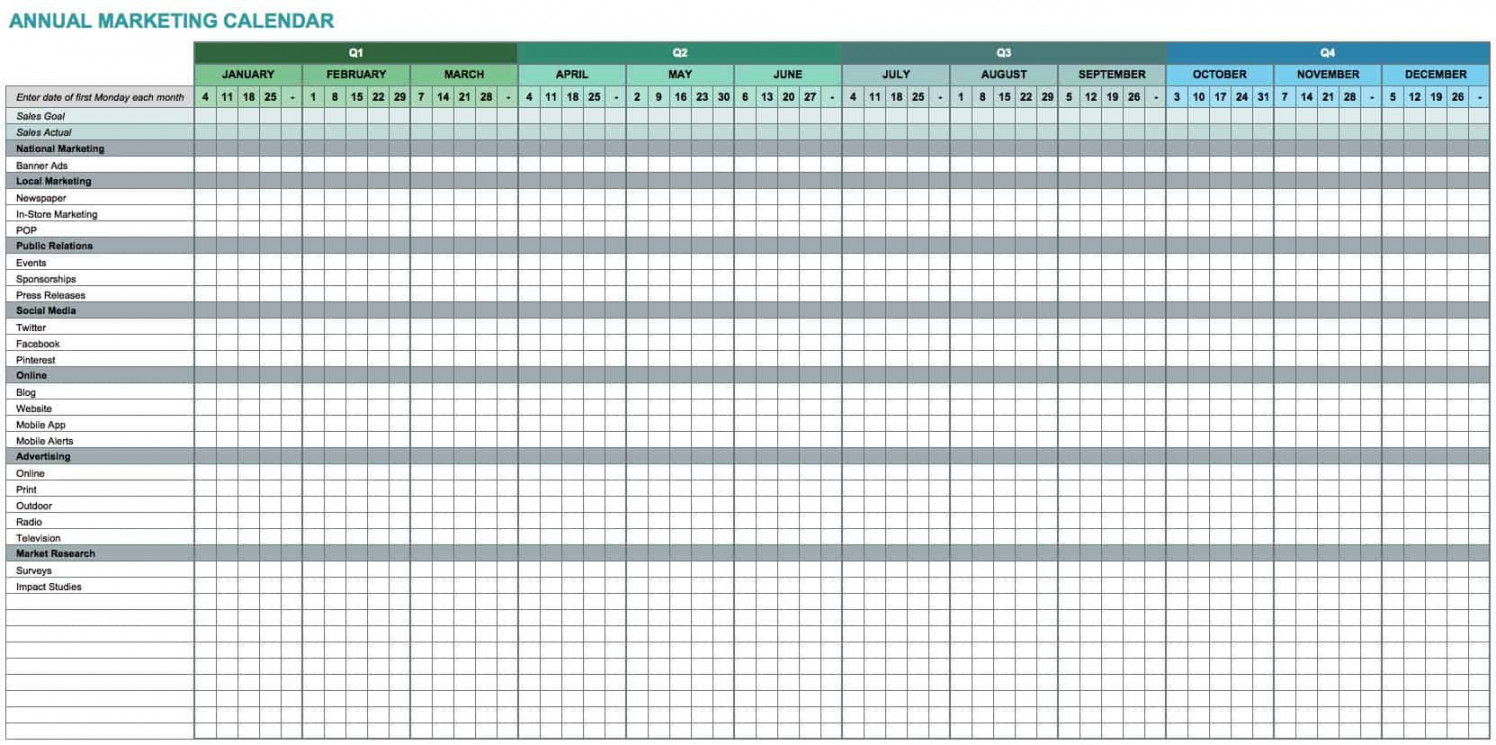
You can later customize the calendar template as per your need. For example, you can add events to your calendar, plan activities for particular dates, highlight important dates, format text, add images to your calendar, etc. When done, you can export the calendar in Excel or any other spreadsheet or PDF format.
2] Create an Automatic Calendar using Visual Basic code
You can also create an automatic calendar using Visual Basic code provided by Microsoft. Here are the steps for that:
Open Excel and go to the Developers tab. In case you don’t see a Developers tab in Excel, go to File > Options and from the Customize Ribbon section, enable the Developers tab.
Go to the Developers tab and click on the Visual Basic option. You will see a Microsoft Visual Basic for Applications window. In this window, click on the Insert > Module option. And then, enter the code for creating a calendar.
You can copy the code from microsoft.com and then paste in the Visual Basic window.
After that, click on the Close and Return to Microsoft Excel option from the File menu.
In Excel, select the Developers > Macros option and then select the CalendarMaker module and click on the Run button.
It will ask you to enter the month and year to create a calendar. Enter accordingly and click on the OK button. It will add the entered monthly calendar. You can do that multiple times in different sheets to enter all months of a year.
Read: How to create Calendars with Publisher.
3] Manually create a Calendar in Excel from Scratch
You can also create a calendar from scratch in Microsoft Excel. Just follow the below steps to do that:
Prepare the basic structure of the calendar.Format cell alignment.Enter Dates of a month.Create multiple sheets for all months.Print the calendar.
Let us discuss these steps in detail!
Launch Excel and create a blank workbook. Now, add the month name in the top row and then enter all the days in the next row of the spreadsheet. The first month of a year contains 31 days and there are 7 months that contain 31 days. So, typically, we will have to create a 7 columns x 5 rows grid.
Now, select all the days’ columns and adjust the size of the first column to your preferred size of a column in a calendar. This will auto-adjust the width of all columns simultaneously. In the same manner, adjust the height of week rows.
Next, to align days number to upper-right in each cell, select all the cells in the grid and right-click on a cell. From the context menu, click on the Format Cells option. In the new dialog window, go to the Alignment tab and select Horizontal field to Right and Vertical to Top.
After that, we will have to enter the dates of the month into a calendar. For that, you must know the first day of the month, so do check online. For example, in January 2021, the first day started on Friday. So, starting from Friday, enter dates in sequence until 31.
Rename Sheet1 as January and right-click on it. Select the Move or Copy > Create a Copy option. In this way, add 11 more sheets and rename them as per month name.
Now, you will have to adjust the dates for each month. As per the last date of January month, you can start the first day of February month. Repeat this for all the months in a yearly calendar and your calendar will be ready. You can now customize the calendar using formatting options, adding events to the calendar, etc.
If you want to print your calendar, you can simply go to the File > Print option and then set up orientation (choose landscape), scaling, enable gridline, and other page options.
That’s it!
Hope this helps you create a calendar in Excel using your preferred method.
Read next: How to save Calendar Insights workbook with your data in Excel.