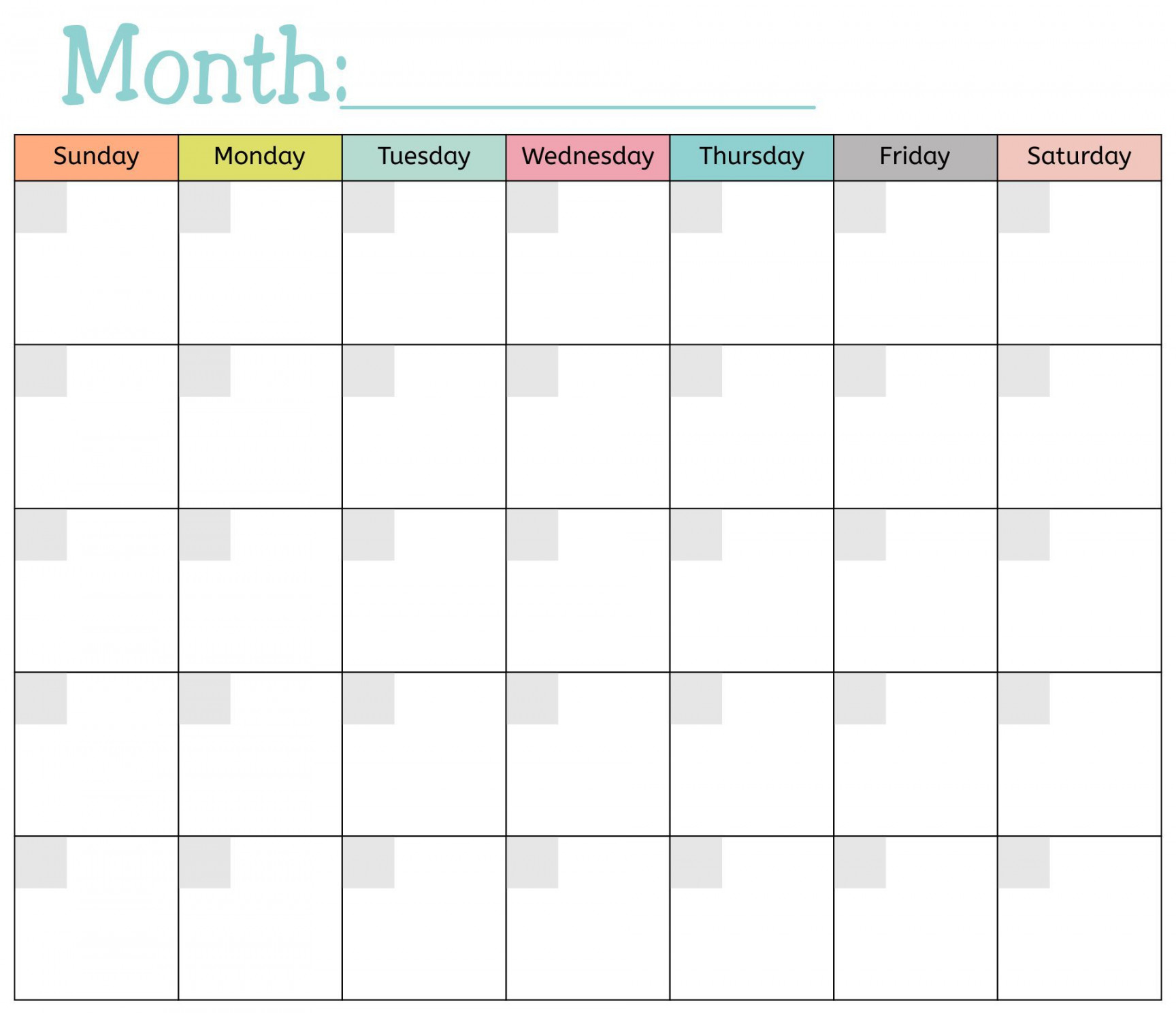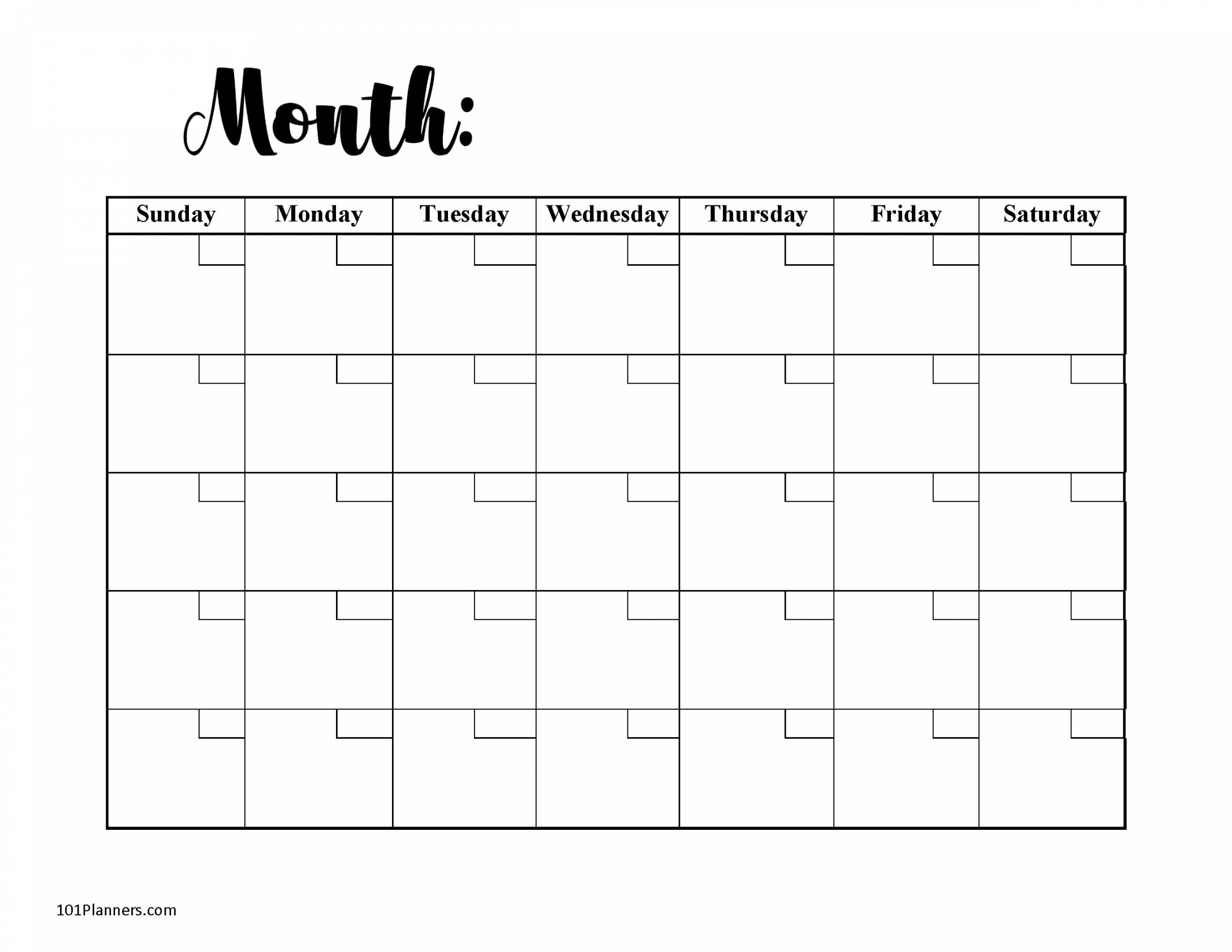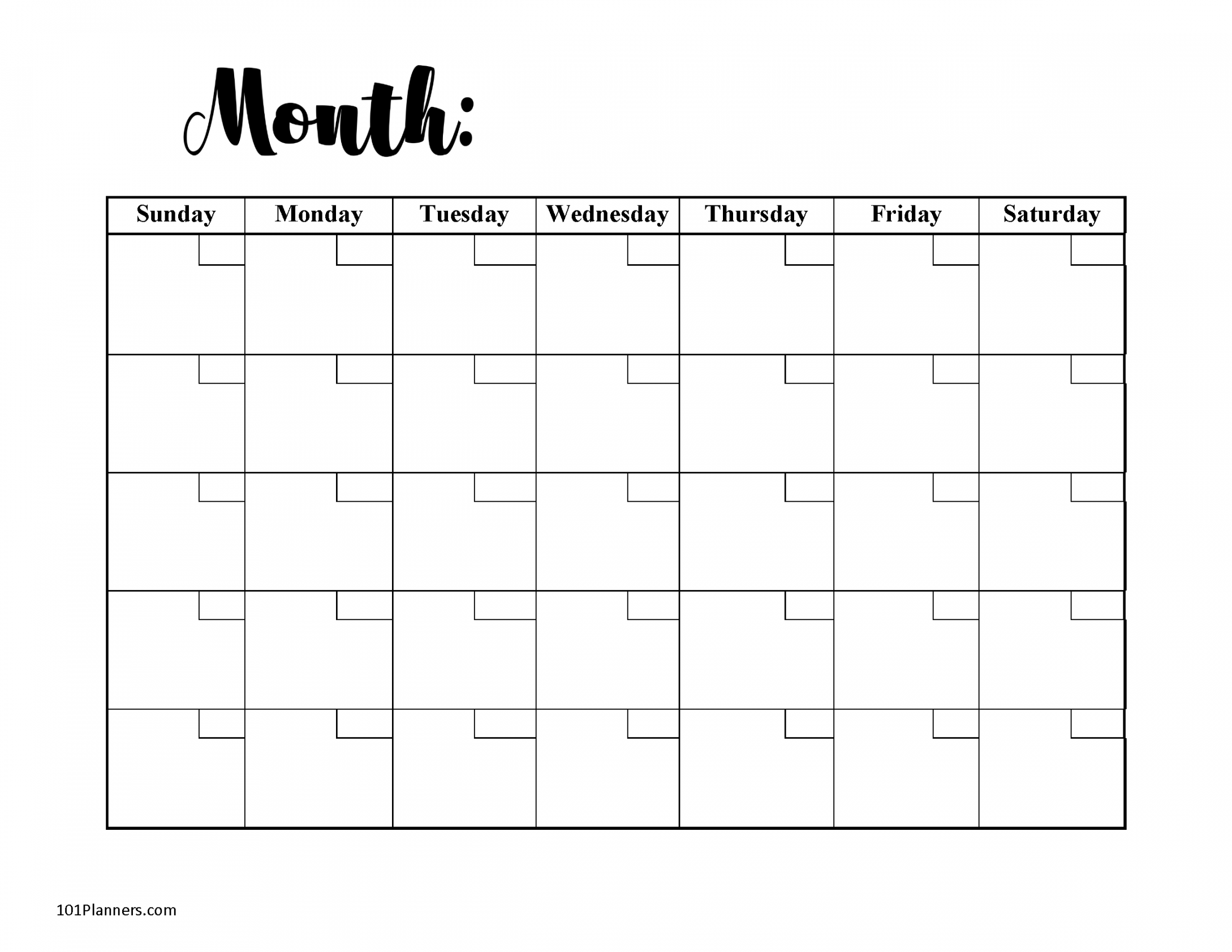Blank Calendar Sheets Dec
How to Create a Calendar in Google Sheets
In this post, we will show you how to create a calendar in Google Sheets. Whether you want to create a calendar for online use or want to print your own personalized calendar, Google Sheets allows you to do that easily. It offers a good free alternative to paid calendar apps and online services.
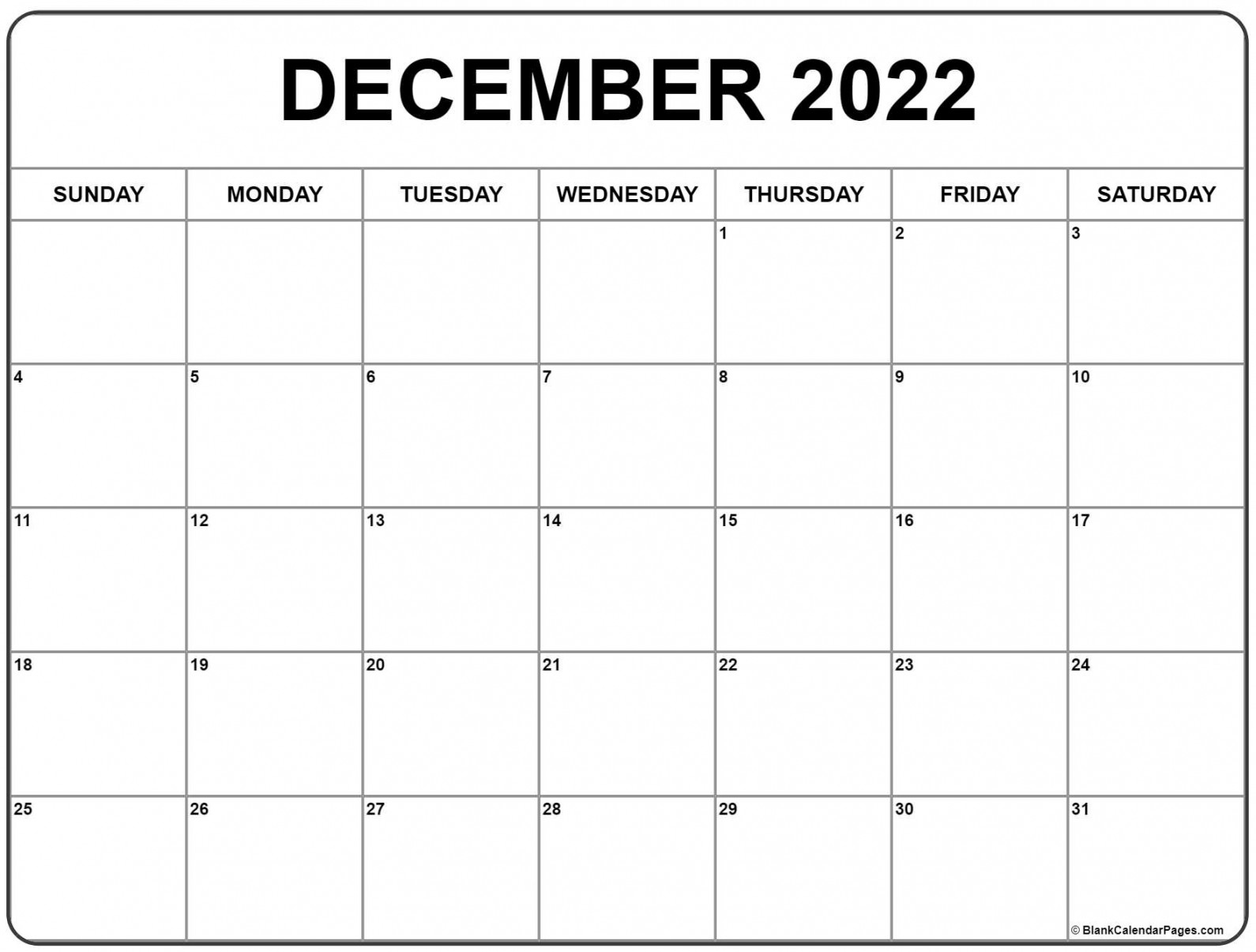
Creating your own Google Sheets calendar not only gives you better control over how it should look or function but also help you coordinate with your team on various projects. In this post, we will show you various methods of creating a calendar in Google Sheets.
You can create a calendar in Google Sheets using one of the following methods:
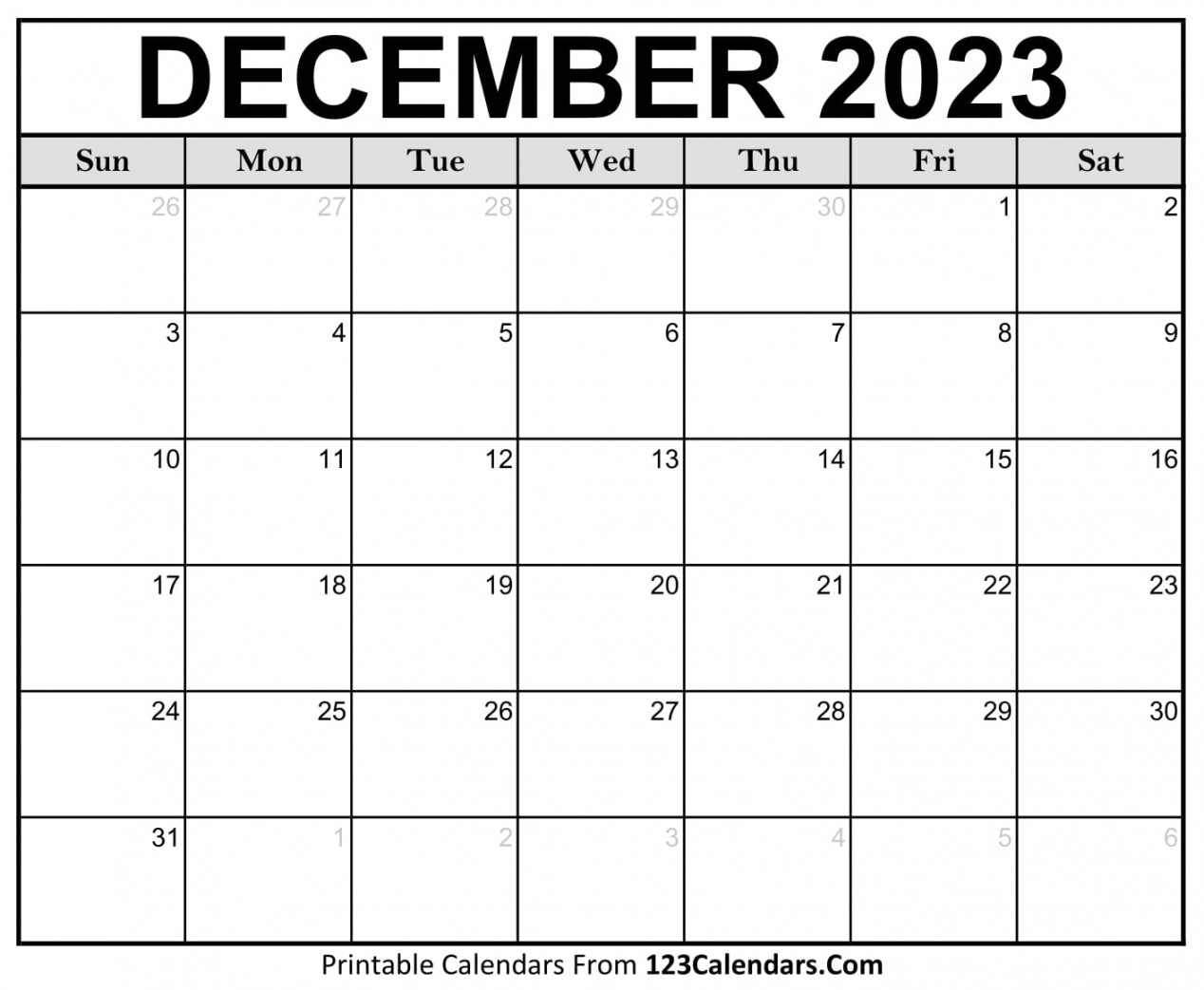
Using Google Sheets calendar template.Using third-party calendar templates.Creating a calendar from scratch.
Let us see these in detail.
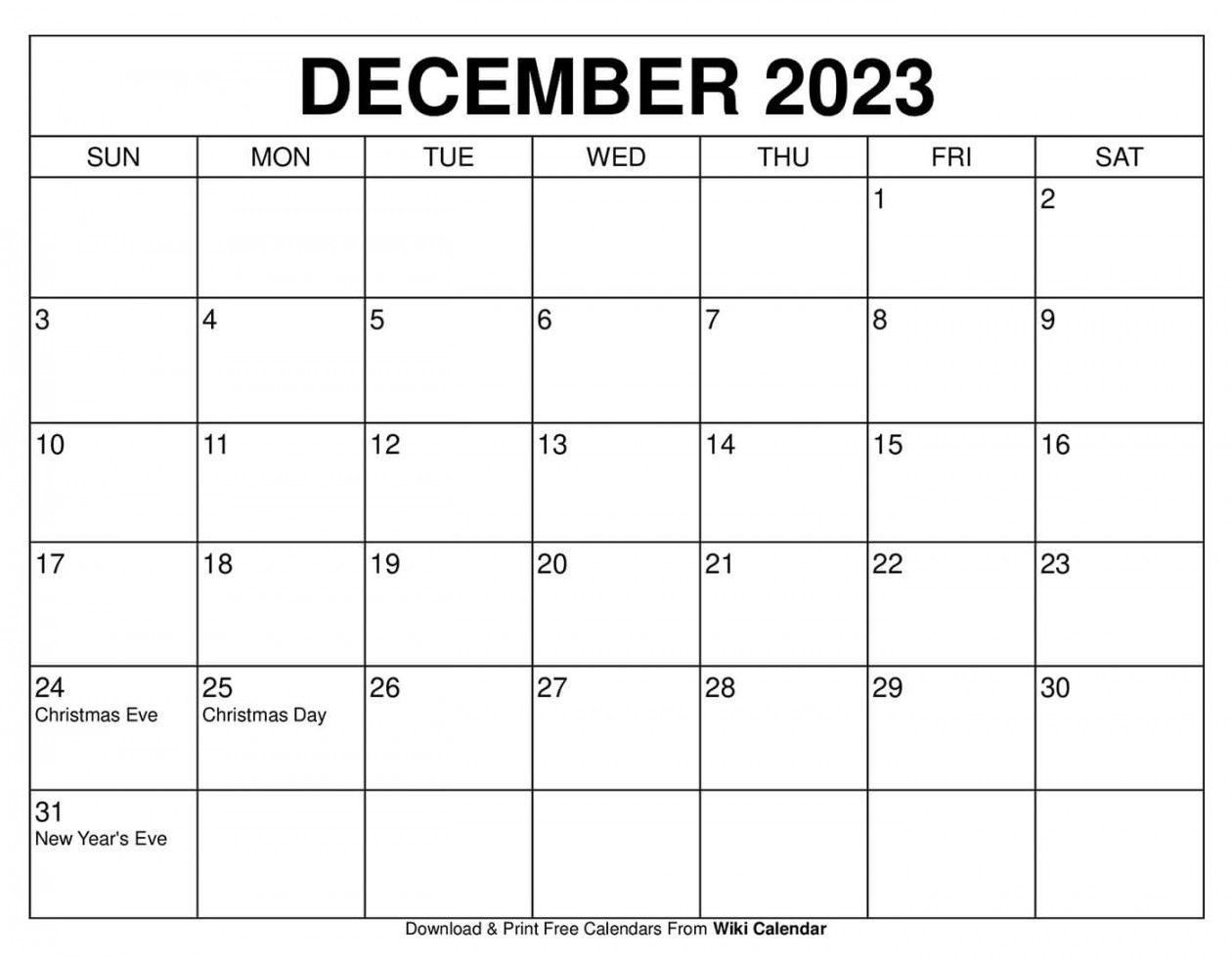
1] Using Google Sheets calendar template
Google Sheets offers some ready-to-use calendar templates to make it easier for users to create their own calendars.
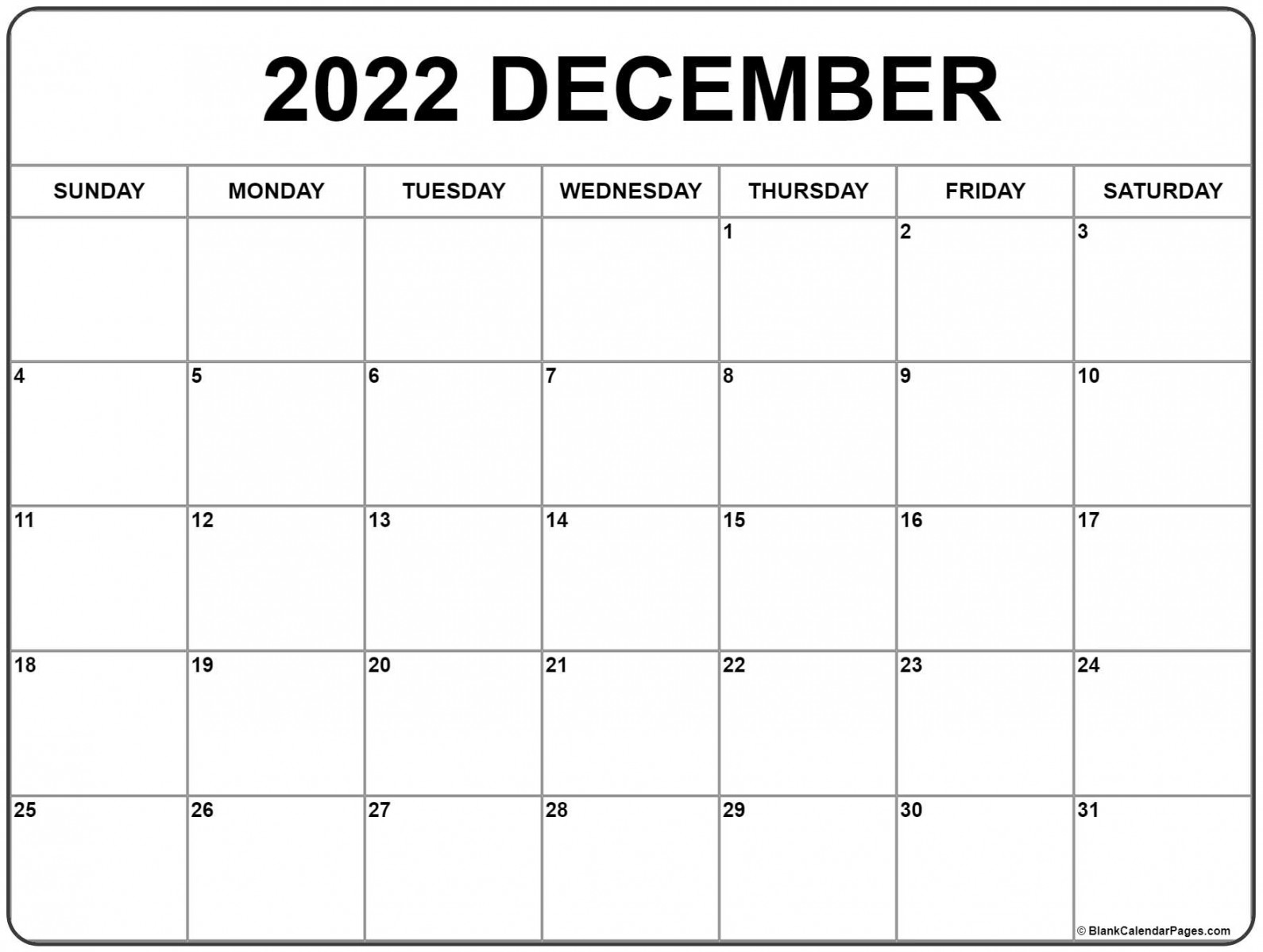
To choose a template, open a spreadsheet and select File > New > From template gallery option. Google Sheets template gallery will open in a new tab. Then click on the Annual Calendar option within the Personal section. Google Sheets will load the annual calendar template for the current year in a new spreadsheet, and templates for individual months in separate spreadsheets, which you may view using the sheets bar at the bottom.
To customize the calendar, you may choose the Format > Theme option. This will open a themes panel on the right. Simply click on a theme to apply it to your calendar. To further customize the theme, click on the Customize button on top. Then change the font style, text color, chart background, etc., according to your choice. Click on the Done button to save the changes.
To change the calendar year, place your cursor in cell Z1 (the one listing the current year) and then write a date from the desired year in parenthesis within the Year() formula. For example, to change the calendar year to 2024, change the formula in cell Z1 from =YEAR(today()) to =YEAR(“01/01/2024”). To add information to individual days, you may switch to the Month’s sheet and type the desired data within the respective cell.
2] Using third-party calendar templates
A few websites such as vertex42.com, spreadsheetclass.com, and smartsheet.com offer free Google Sheets calendar templates that you may download for personal or official use. Such resources are available online and you can easily search for them by typing ‘Google Sheets calendar templates’ in your default browser.
Read: How to add Google Calendar to Windows Taskbar.
3] Creating a calendar from scratch
If you require a calendar that differs from the available templates, you may always create a calendar in Google Sheets from scratch. For example, let me show you how you can easily and quickly create a custom Google Sheets calendar using the available autofill and formatting options.
Here, we are going to create a weekly to-do calendar. Open a new spreadsheet. Select columns F-Z and delete them (we only need 5 columns). Place your cursor in cell A1 and type February 2023 – Week1. Select cells A1:E1 and click on the Merge Cells option on top. Change the text alignment to Center.
In cells A2:E2, type the following labels: Day, Date, Task, Due On, Status. Change the text style to Bold and the text alignment to Center. Place your cursor in cell A3 and type Monday. Now take your cursor to the bottom-right corner of the cell and as the cursor symbol turns into a plus (sign), click, hold, and drag the cursor till cell A9. Release the mouse cursor to autofill day values. Now place your cursor in cell B5 and type February 1 (Feb 01, 2023 falls on Monday). Again auto-fill day values through cells B6:B9, as explained above.
Use the formatting options present at the top to format your calendar and give it a desired look.
Select rows 1-9, copy them and paste the data into rows 11-19. Change Week 1 to Week 2 in row 11. In cell B13, type February 6. Then auto-fill days through cells B14:B19, using the method explained above. Repeat the process to create the entire calendar.
Once the calendar is prepared, you may fill in the to-do data in the available cells and share it with your colleagues for online collaboration. You may also use conditional formatting in Google Sheets to highlight cell data.
We hope you find the above post informative and helpful. Do share your thoughts with us using the comments section below.
Is there a calendar template in Google Sheets?
Google Sheets offers ready-made calendar templates that users may load into a new spreadsheet and customize as per their needs. To use a template, you may select the File > New > From template gallery option and then choose the Annual Calendar template from the template gallery that shows up.
How do I create a dynamic calendar in Google Sheets?
Google Sheets offers exciting auto-fill, formatting, and conditional formatting options that make it easier for you to create dynamic calendars from scratch. You may follow the method explained in this post to create your own calendars and give them a personalized look. Google Sheets also lets you share or publish calendars online.
Read Next: How to use Calendar App in Windows 11 PC.