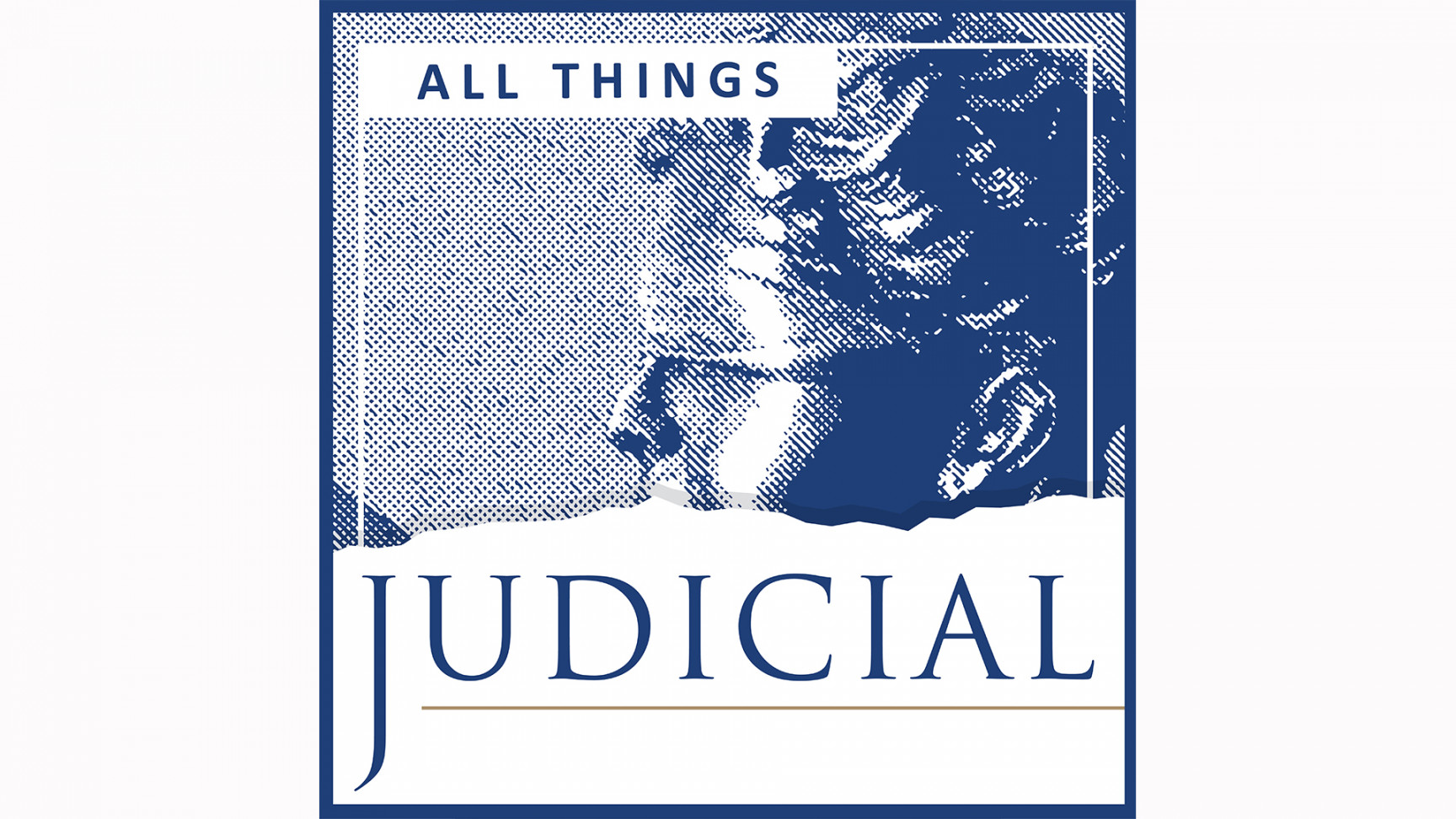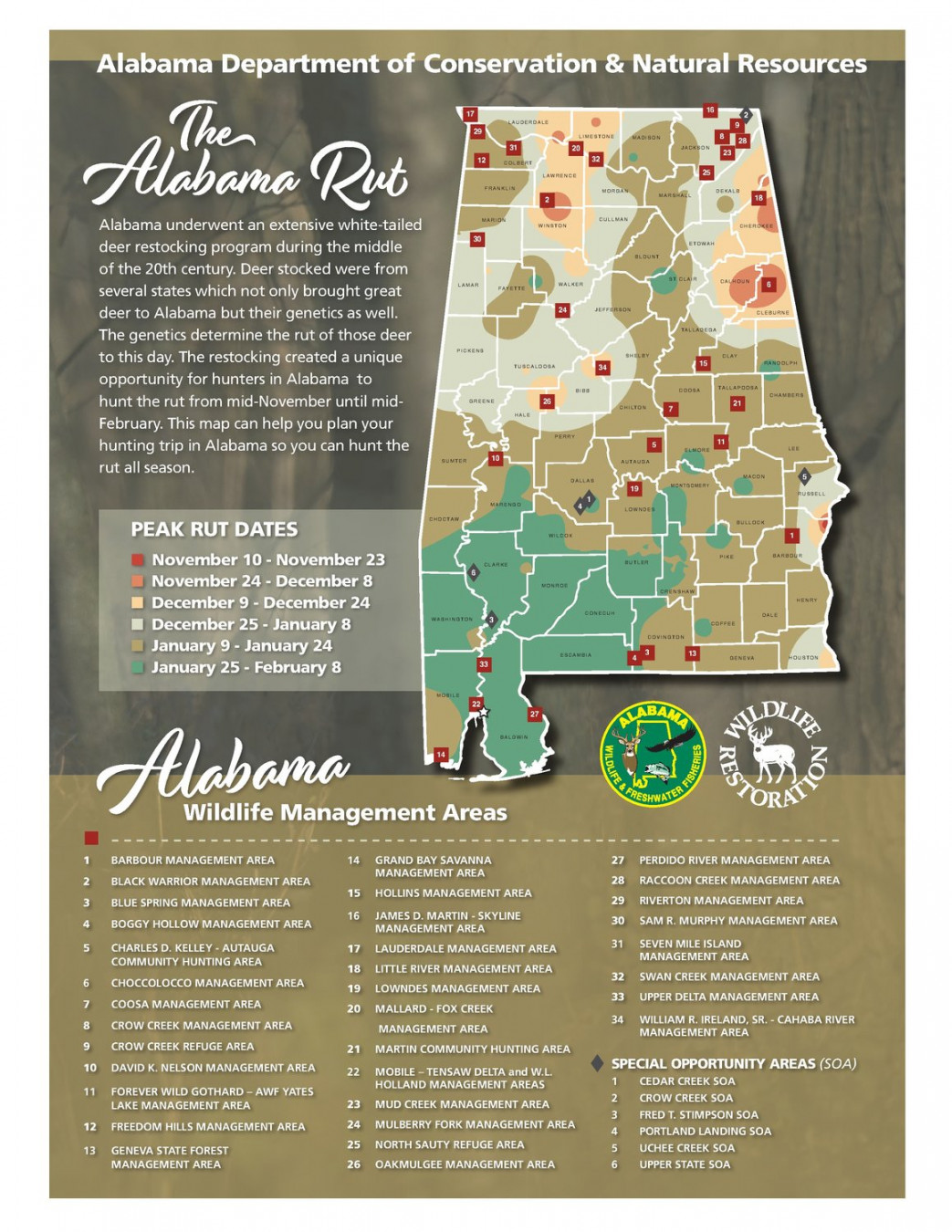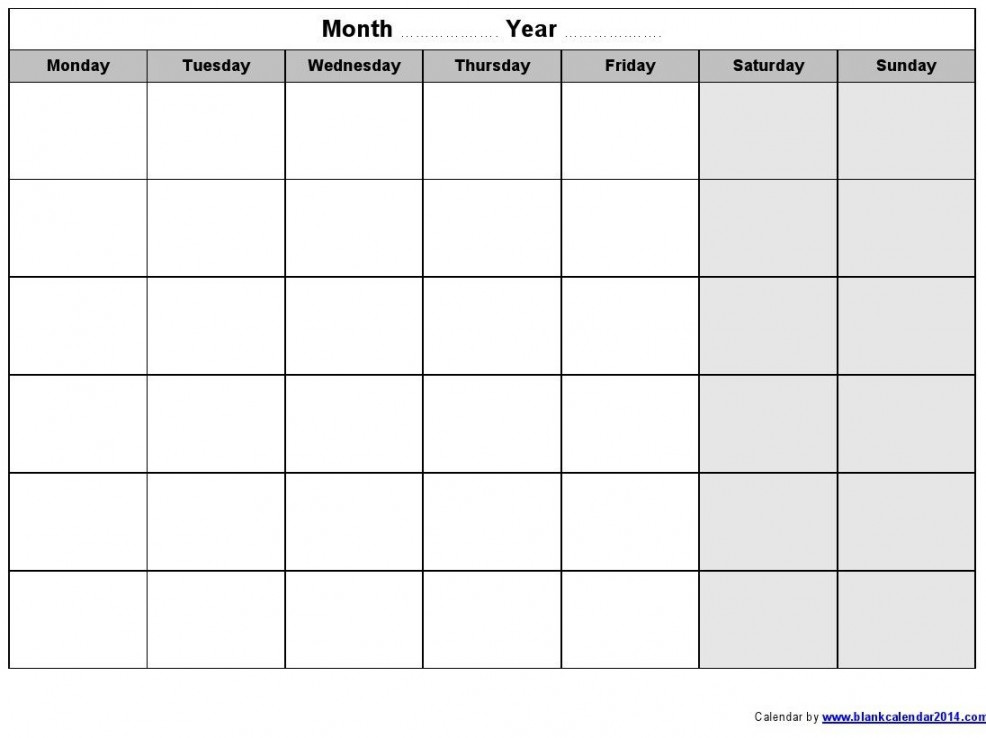Connect Excel To Calendar
Clockify Review 2023: Features, Pros & Cons
All plans, whether free or paid, include time tracking, timesheets and more.
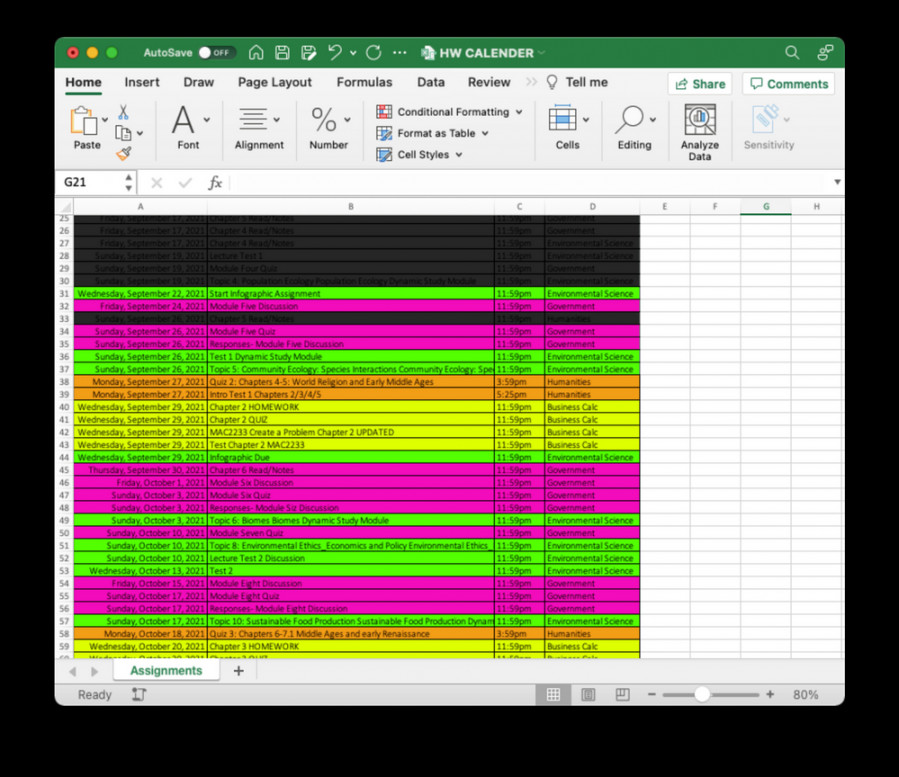
Time Tracking
Timer
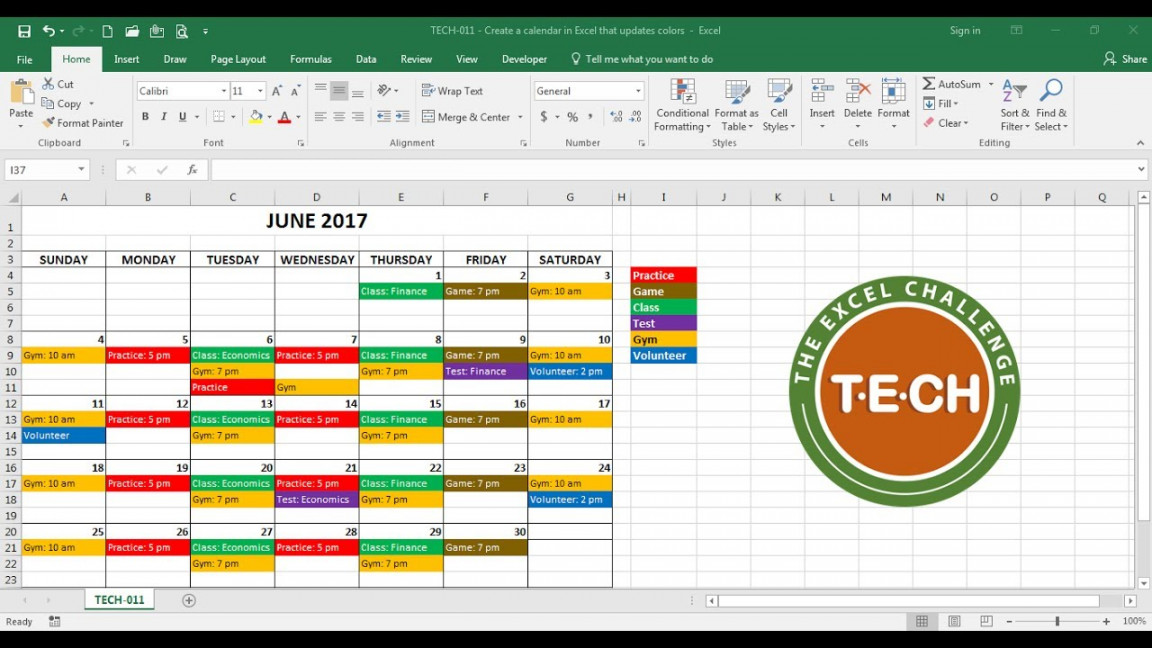
Using the browser extension, installed desktop app, browser app or mobile app, you can use Clockify’s timer to measure the time spent working on specific projects or tasks manually or automatically. However, if you forget to start your timer manually, Clockify sends a notification. Another option is to have the timer start or stop automatically when your computer or browser turns on or off.
After logging into our Clockify account in the Chrome browser on a PC laptop, the timer function is the first thing you see. This was the same when logging on through the mobile app. We typed a task that we’re working on, what project it’s associated with, marked the time as billable and started the timer.
Start the timer or enter your hours manually in timesheets.
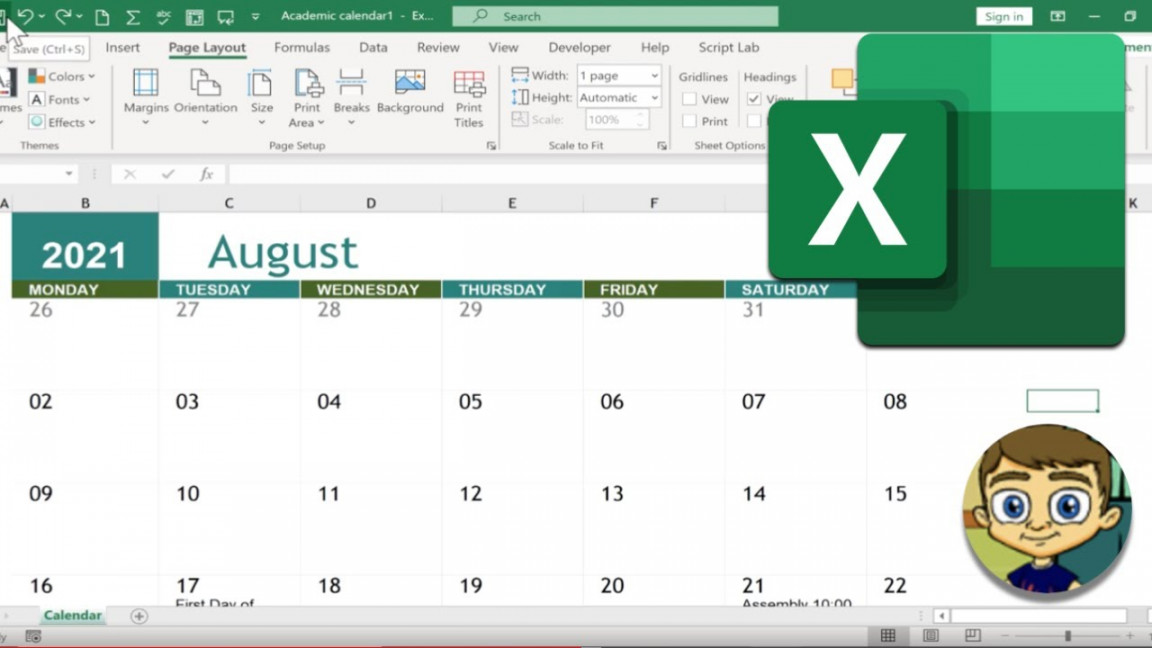
Employee productivity can also benefit from Clockify’s Pomodoro timer, which structures employees’ work days in specific work intervals with breaks in between. We found it easy to activate and configure both features after adding the Clockify Chrome extension to the browser.
Offline time tracking
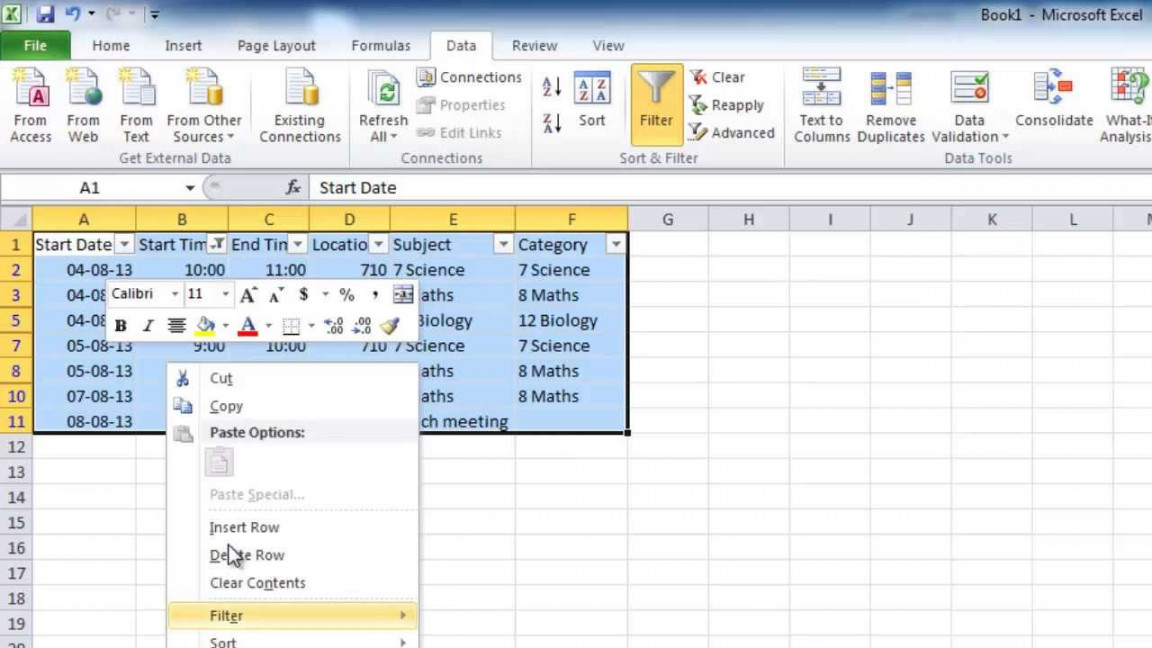
If you’ve suddenly lost your Wi-Fi or data connection while working, that’s no problem. Clockify can track time offline and sync it with the rest of the system when you’re back online.
Idle detection
Clockify’s idle detection feature is available via browser extension and can detect if you’re away from your computer for a certain period of time. When returning to your computer, Clockify sends you a message, and you can choose to discard or include the idle time in overall time tracking. Idle time isn’t visible to anyone other than you as the user.
After adding the extension to the Chrome browser, we were able to activate idle detection.
Auto tracker
Clockify’s auto tracker, when enabled, tracks how much time you spend on other apps automatically because, chances are, you use multiple apps at any given time during your workday.
Timesheets
Time captured in the timer function populates into the timesheet automatically. Alternatively, you can enter your hours into a timesheet manually without ever using the timer. Employees can log their weekly activities in the timesheet and reuse routine activities to save time, rather than having to type out the same activities each week. Managers can send reminders ahead of timesheet due dates and set locks―under the Standard, Pro or Enterprise plans―to prevent any changes to timesheets after a certain time.
The timesheet option to log time is easy to see from the home screen on the browser and mobile apps. There, you enter time into each time slot manually. However, it would be even easier if there was a way to tab over to the next time slot or copy over duplicate times as in an Excel spreadsheet. Having to switch between mouse and keyboard modalities to enter time each day isn’t ideal.
Clockify timesheet where you can enter and edit hours manually.
In the free version, there was no button to submit time through the timer or timesheets function, but we were able to submit time for approval in the browser and mobile apps once we upgraded our trial to the Pro plan. It was very simple to submit time but, on the admin side, it appears at first as though you only have the option to “Approve all.” We happened to click on the total time to be approved and a box popped up to provide time breakdowns and the options to approve or reject.
It’s easy to approve time in Clockify, but if you need to reject a timesheet submission, you have to click on the time submitted to see a “reject” option.
Clock In/Out Kiosk
All plans, free and paid, come with the kiosk feature, but the Basic and Standard paid plans include more enhanced kiosk features than what’s offered in the free plan. The kiosk in the free plan allows you to add employees by name so they may clock in and out and track their time.
The Kiosk interface in the free version of Clockify runs in a separate window from the main Clockify interface.
Upgrading to the Basic plan unlocks access to more kiosk features, such as unique PIN codes for each user (to help prevent buddy punching), clocking break times and the ability to run multiple kiosks in different locations and devices simultaneously.
The Kiosk interface in the Pro plan includes a break function and also runs in a separate window.
On top of the Basic plan kiosk features, the Standard plan allows you to keep the kiosk open and running for up to 99,999 hours and add your company logo for a more professional look.
If you upgrade to a paid plan, you pay a monthly fee per kiosk user. The monthly fee per user depends on how many limited users and full users you have. Limited users only clock in and out in the kiosk while full users have access to other Clockify features, such as the timer, timesheets, time off and more. Therefore, restaurant or retail businesses may add primarily limited users and pay the associated per-user fee while agency-type businesses would likely add full users and pay the associated per-user fee.
We found the Kiosk feature difficult to use in both the free and Pro plans. In the free version, after activating the Kiosk in the browser app, we were prompted to create a kiosk by entering a kiosk name, selecting users who should use the kiosk and a project that users should clock in and out for.
Clockify then generated a link to paste into the browser. When navigating to that link, we were prompted to log into the kiosk we created. From there we could clock in and out. However, we couldn’t easily get back to the main Clockify interface. We had to open a new tab or click the back arrow to navigate back to it.
To navigate out of Clockify and into the Kiosk you’ve set up, you need to launch the Kiosk from the link.
We were curious if we’d get clocked out or lose the kiosk link when closing out the window. However, the link appears under the Kiosks tab in Clockify, so you don’t have to bookmark the link or worry about losing it. Once we returned to the kiosk link, we were still clocked in. We also noticed that the clock-in timer is synced with the running timer in the browser app or Chrome extension. So, there’s no need to start a timer and clock in/out.
Besides the tricky navigation, we encountered a few other issues with the Kiosk. Notably, we could not find the Kiosk function on the mobile app even after upgrading to the Pro plan. In addition, the universal PIN for the new kiosk we created in the Pro plan did not work and it was difficult to find our unique user PIN code. It turns out, the kiosk PIN is hidden under “Edit” in your user profile. Lastly, the “Start break” and “Clock out” buttons in the Kiosk were unresponsive until we stopped the timer in the main Clockify interface.
To find and edit your Kiosk PIN, navigate to the “Edit” section of the user’s profile.
Overall, the Kiosk feature is not easy to use.
Calendar
Clockify enables employees to take control of and optimize their work schedules by blocking off specific times for work. In our testing, we could also see our logged time populate on the calendar automatically. It was very straightforward to add a time block to the calendar and expand or contract it on the calendar to lengthen or shorten the time block, respectively.
Create, resize, drag and drop time blocks in the Clockify calendar which syncs with Google and Outlook calendars.
The Clockify calendar syncs with Google and Outlook calendars and informs what managers see in the scheduling section of Clockify which is only available in the Pro and Enterprise plans.
Projects
Clockify enables you to create an unlimited number of projects. Plus, to save time, the paid plans allow you to create project templates, so you don’t have to start from scratch each time you begin similar projects. All plans include project tracking to oversee time and money spent on specific projects as well as overall project progress.
It’s very easy to create a new project, for instance, when entering time on a task; “Create new project” pops up as an option.
Reporting
You can view a variety of reports in Clockify, although report availability depends on which plan you subscribe to. For instance, the free version gives you access to:
This is what a summary report looks like in the free version of Clockify.
If you upgrade to a paid plan, you get access to these reports, including but not limited to:
Attendance (Standard) Assignments (Pro) Expense (Pro)
Each report is filterable and can be shared with other stakeholders via link. You can also export your reports as a PDF, CSV or Excel spreadsheet. It’s easy to find the reports as they’re located in the main menu. It was also very easy for us to export a report as well.