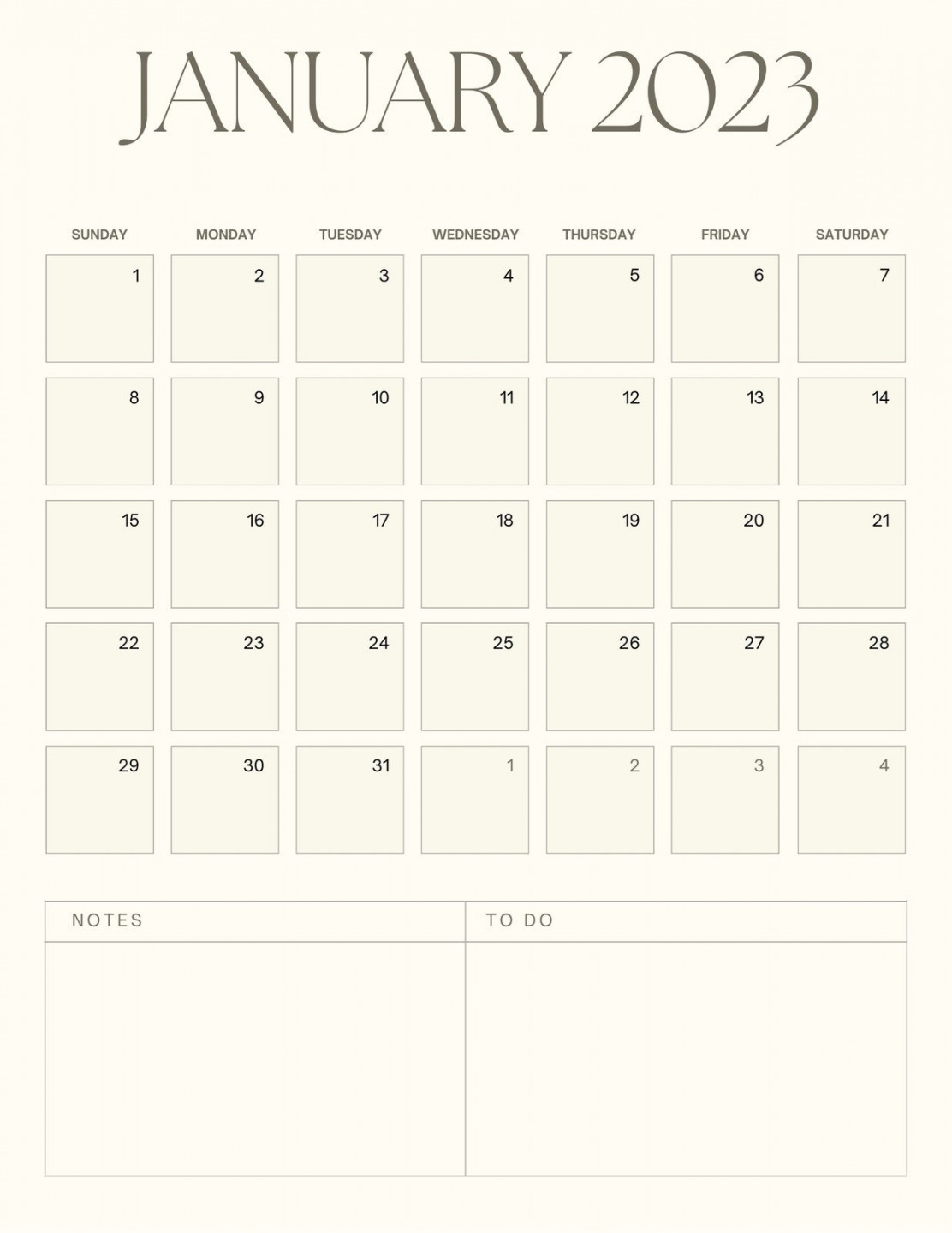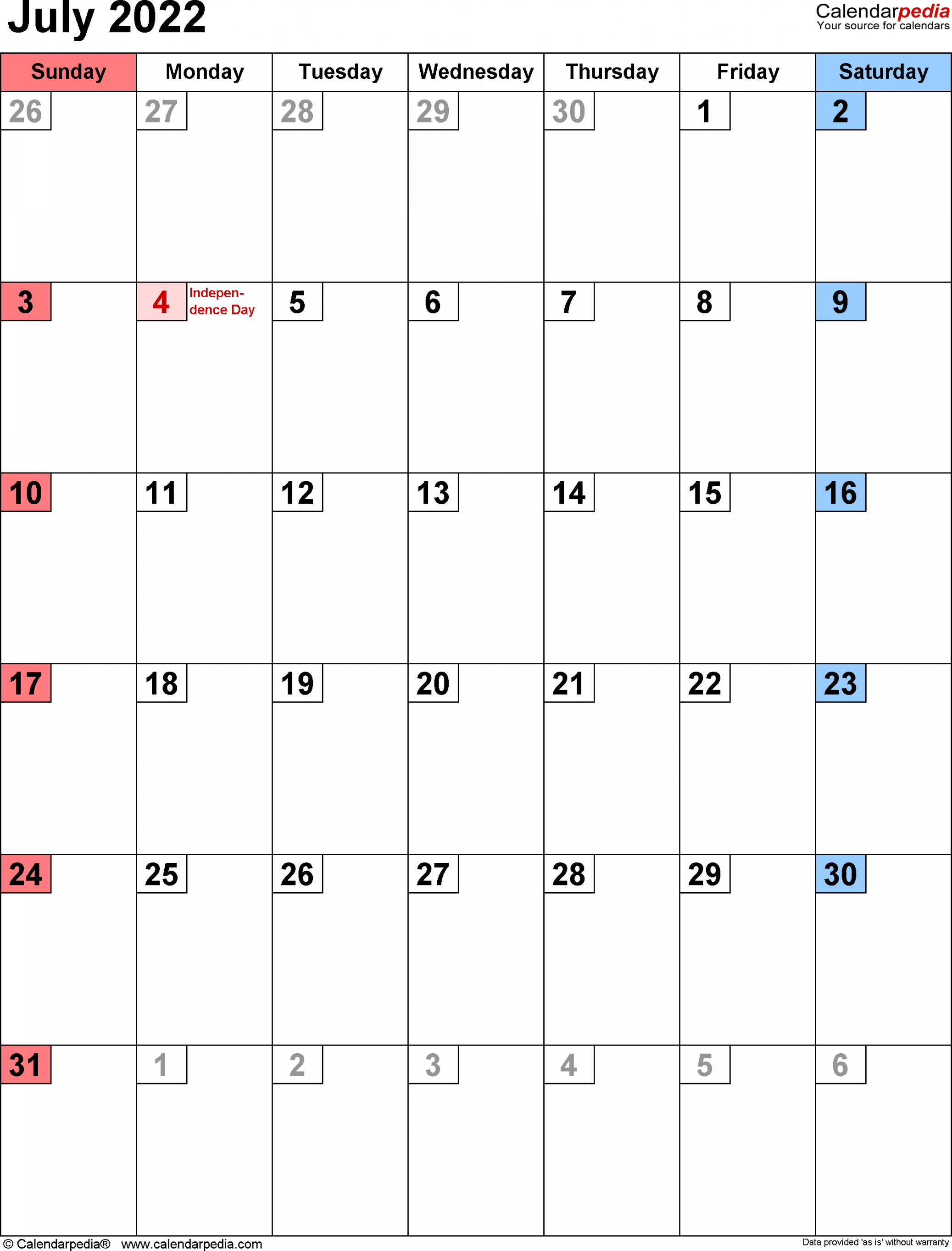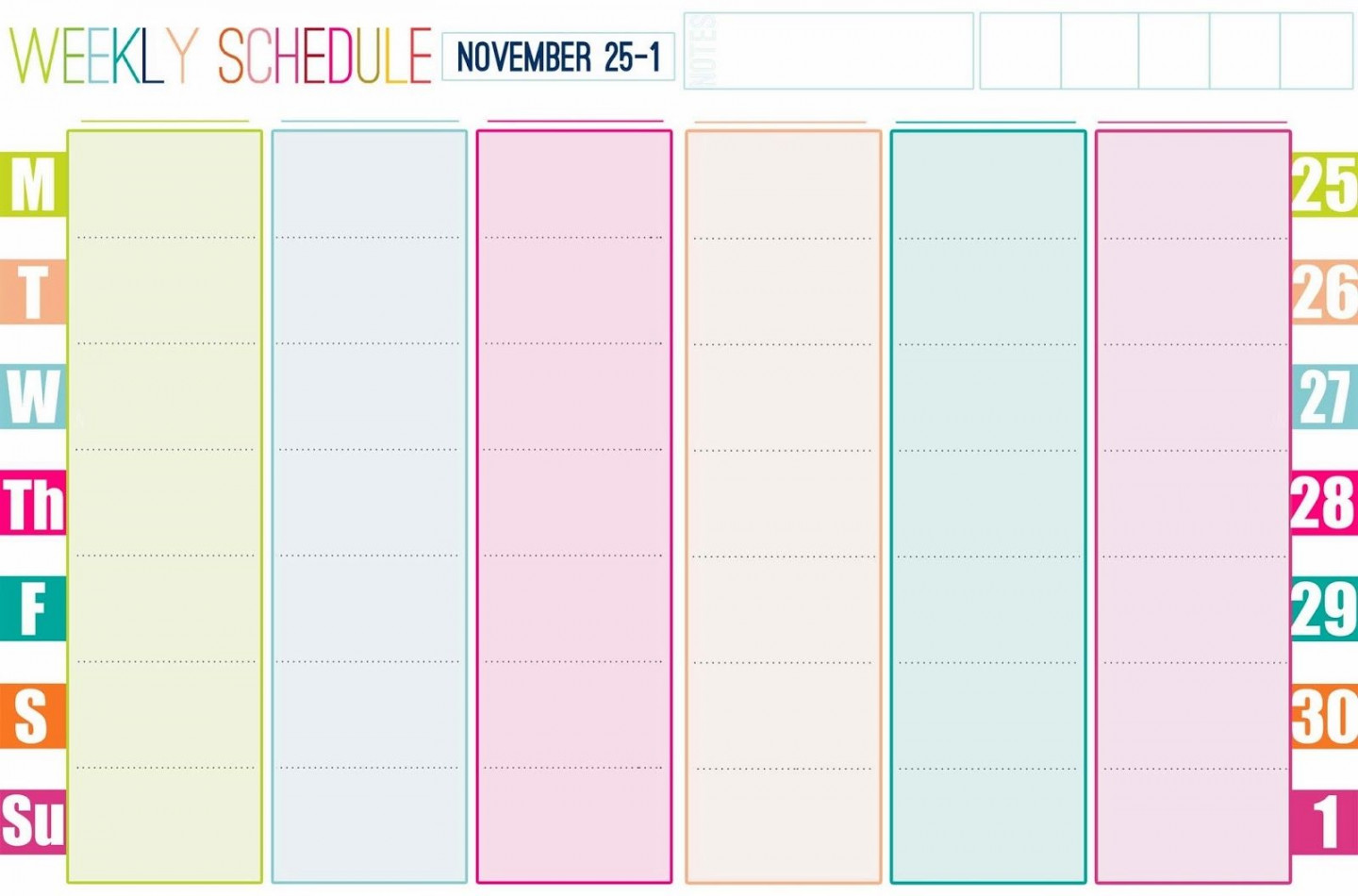Paint Proposal Template Word Doc
How to open OLD Word documents in Protected View
If you want to open old Word documents in Protected View in the new Microsoft Word, here is how you can do that. It is possible to open old Word documents such as Word 2003, Word 2007, Word 97, etc., documents in the latest version of Word in the Protected View. You can enable or disable this setting using the in-built settings panel, Local Group Policy Editor, and the Registry Editor.
![Free Painting Contract Templates [Word] ᐅ TemplateLab Free Painting Contract Templates [Word] ᐅ TemplateLab](https://primepowerllc.com/wp-content/uploads/2023/11/free-painting-contract-templates-word-templatelab.jpg)
To open old Word documents in Protected View, follow these steps:
Open Word on your PC.Click on Options.Switch to the Trust Center tab.Click on the Trust Center Settings button.Go to the File Block Settings tab.Check all old Word checkboxes in the Open column.Click the OK button.
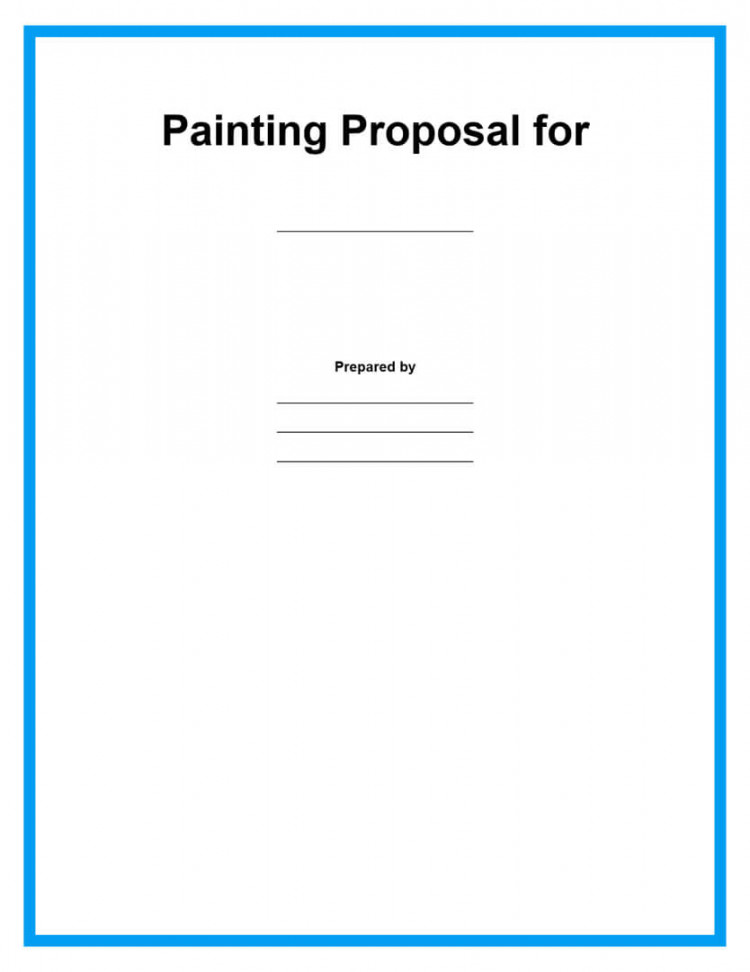
To learn more about these steps, continue reading.
First, you need to open Microsoft Word and click on the Options menu to open the Word Options panel. Then, navigate to Trust Center > Trust Center Settings > File Block Settings.
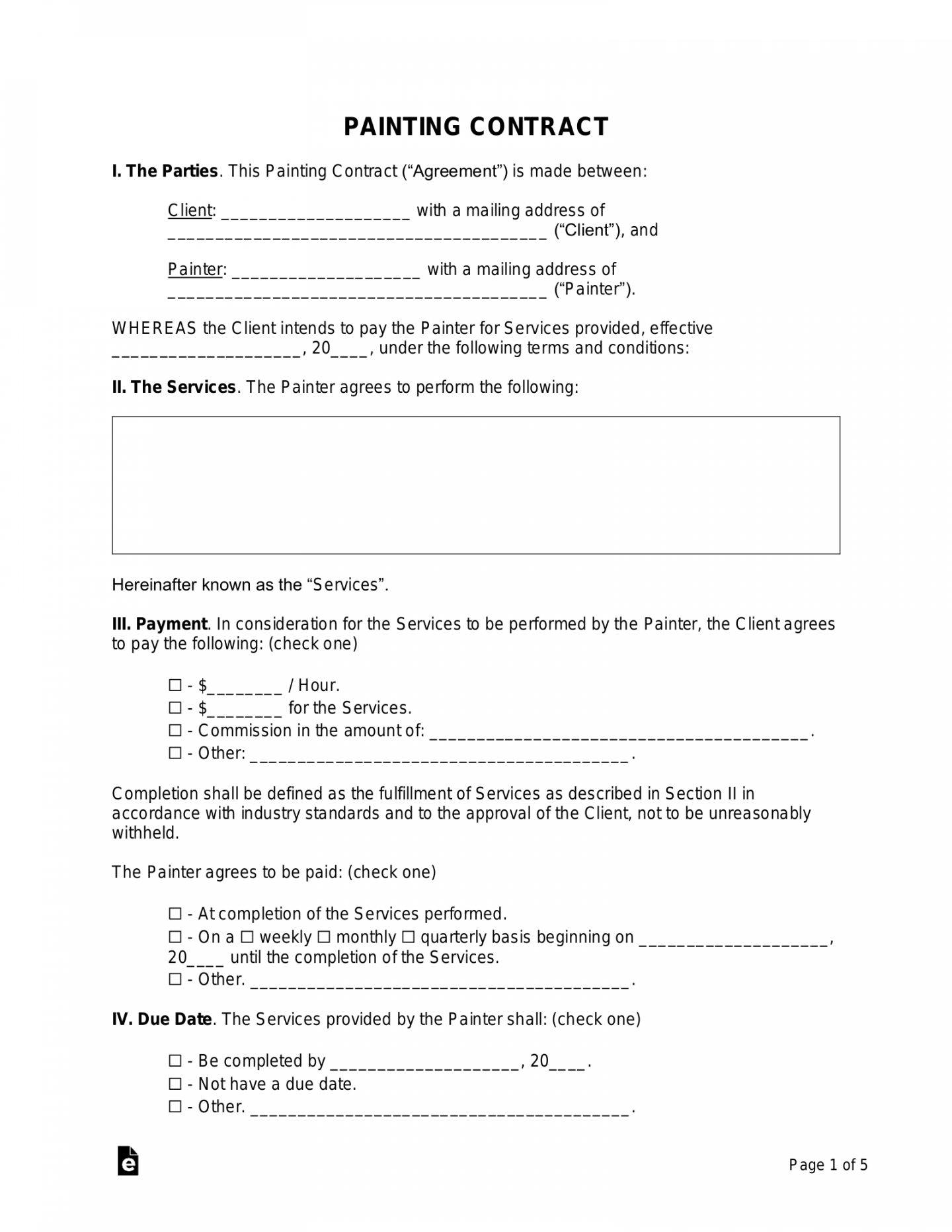
Here you need to ensure that the Open selected file types in Protected View option is selected. Then, tick all the Open checkboxes of old Word versions.
For example, you can check these checkboxes:
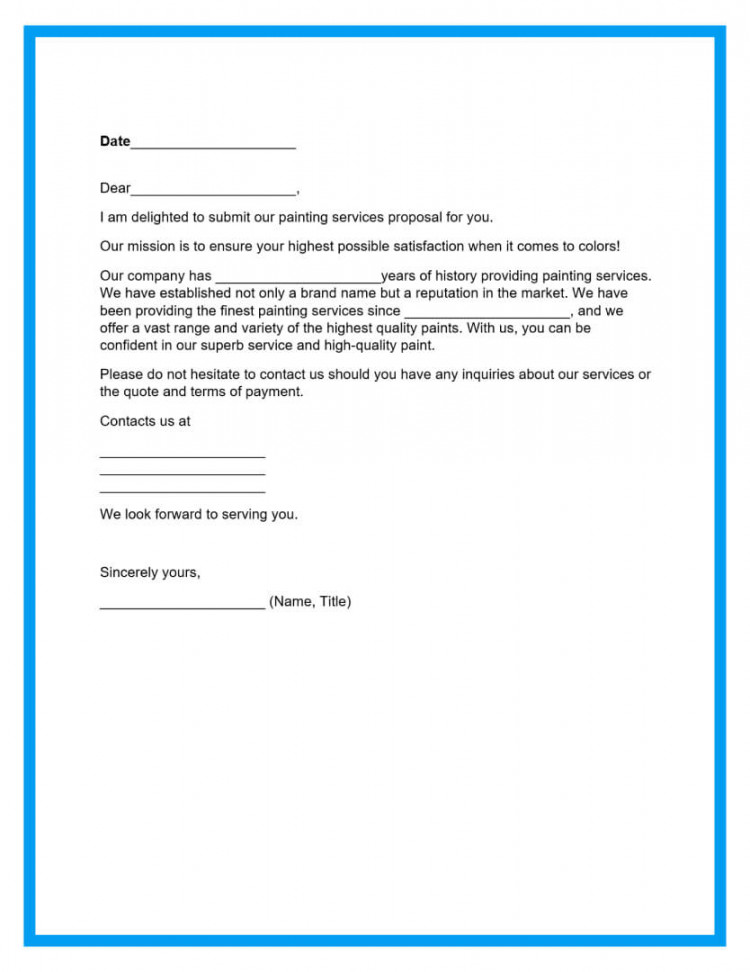
Word 2007 and later Documents and TemplatesWord 2007 and later Binary Documents and TemplatesWord 2003 and Plain XML DocumentsWord 2000 Binary Documents and Templates
And more.
Finally, click the OK button to save the change.
How to open old Word documents in Protected View using Registry
To open old Word documents in Protected View using Registry, follow these steps:
Search for regedit in the Taskbar search box.Click on the individual search result.Click the Yes button.Go to Microsoftoffice16.0wordin HKCU.Right-click on word > New >Key and name it as security.Do the same to create another kay named fileblock.Right-click on fileblock > New > DWORD (32-bit) Value.Name it as word2000files.Double-click on it to set the Value data as 4.Click the OK button.
Let’s learn more about these steps.
First, you need to open the Registry Editor on your computer. To do that, search for regedit in the Taskbar search box, click on the individual search result and click the Yes button.
Then, navigate to this path:
HKEY_CURRENT_USERSoftwarePoliciesMicrosoftoffice16.0word
Right-click on word > New > Key and name it as security.
Then, repeat the same steps to create another sub-key under security and call it fileblock. Following that, you need to create a REG_DWORD value. To do that, right-click on fileblock > New > DWORD (32-bit) Value and set the name as word2000files.
However, if you want to block other files, you have to create more REG_DWORD values and name them as follows:
openxmlfilesword2003filesword2007filesword95filesword97fileswordxmlfiles
Then, double-click on it and set the Value data as 4.
Finally, click the OK button and restart your computer.
Read: How to open OLD Excel spreadsheets in Protected View
How to open old Word documents in Protected View using Group Policy
To open old Word documents in Protected View using Group Policy, follow these steps:
Press Win+R > type gpedit.msc > press the OK button.Go to File Block Settings in User Configuration.Double-click on the Word 2000 binary documents and templates setting.Choose the Enabled option.Select the Open in Protected View option.Click the OK button.Repeat these steps for other settings.
To know more about these steps, keep reading.
To get started, press Win+R to open the Run prompt, type gpedit.msc, and press the OK button to open the Group Policy on your PC. Then, go to this path:
User Configuration > Administrative Templates > Microsoft Word 2016 > Word Options > Security > Trust Center > File Block Settings
Here you can find these settings:
Word 2000 binary documents and templatesWord 2003 binary documents and templatesWord 2003 and later binary documents and templatesWord 2007 and later binary documents and templatesWord 2007 and later documents and templatesWord 95 binary documents and templatesWord 97 binary documents and templatesWord 2003 and plain XML documents
Double-click on each of these settings and choose the Enabled option.
Then, select the Open in Protected View option from the drop-down list. Finally, click the OK button.
Read: How to ALWAYS open OLD PowerPoint presentations in Protected View
How do I unlock a Word document that is protected?
There are two ways to unlock a protected Word document. First, you can right-click on the file and tick the Unlock checkbox. Second, you can open the file and click on the Enabled editing option. Both do the same thing, and you can opt for any one of them.
Read: How to open always open PDF files in Protected View in Word
Why can’t I open an old Word document?
If you are unable to open an old Word document in the latest version of Microsoft Word, you can check the aforementioned settings. If the Protected View option is selected, you won’t be able to open the file properly. Instead, it opens the file in Protected View.
That’s all! Hope this guide helped.
Read: How to disable Text Drag and Drop feature in Word and PowerPoint.