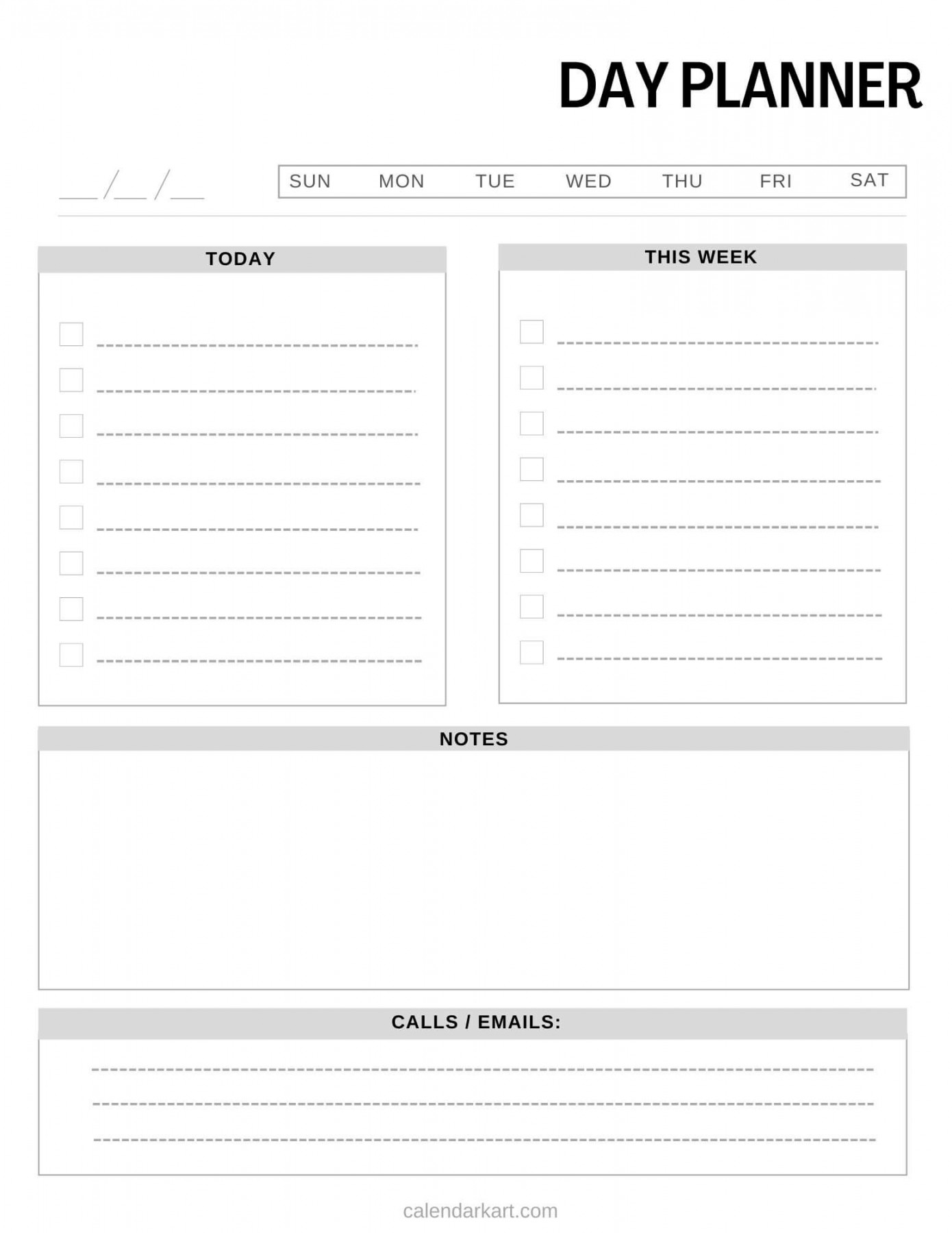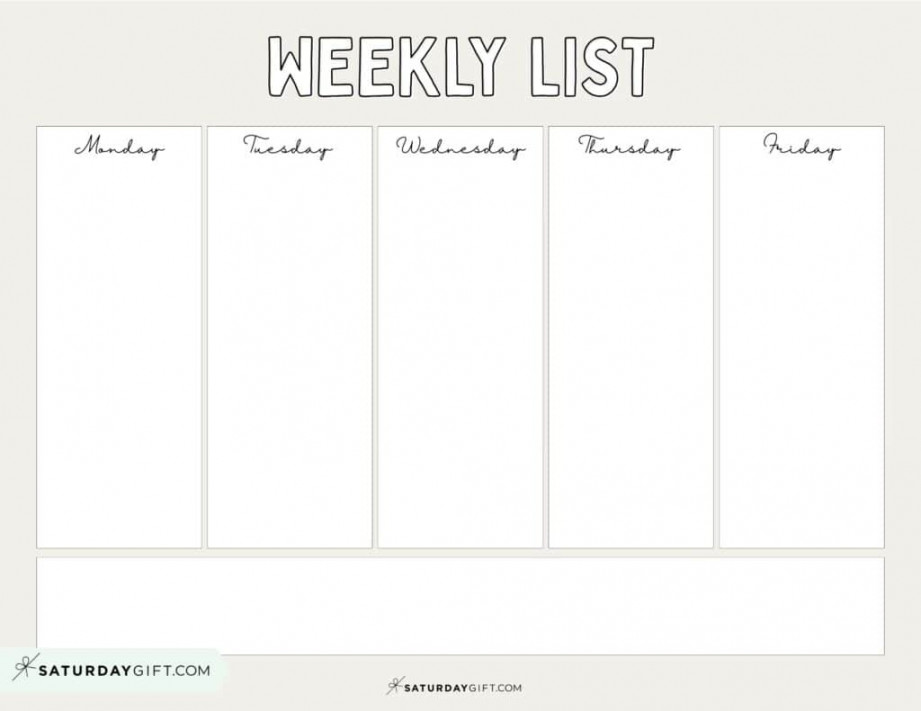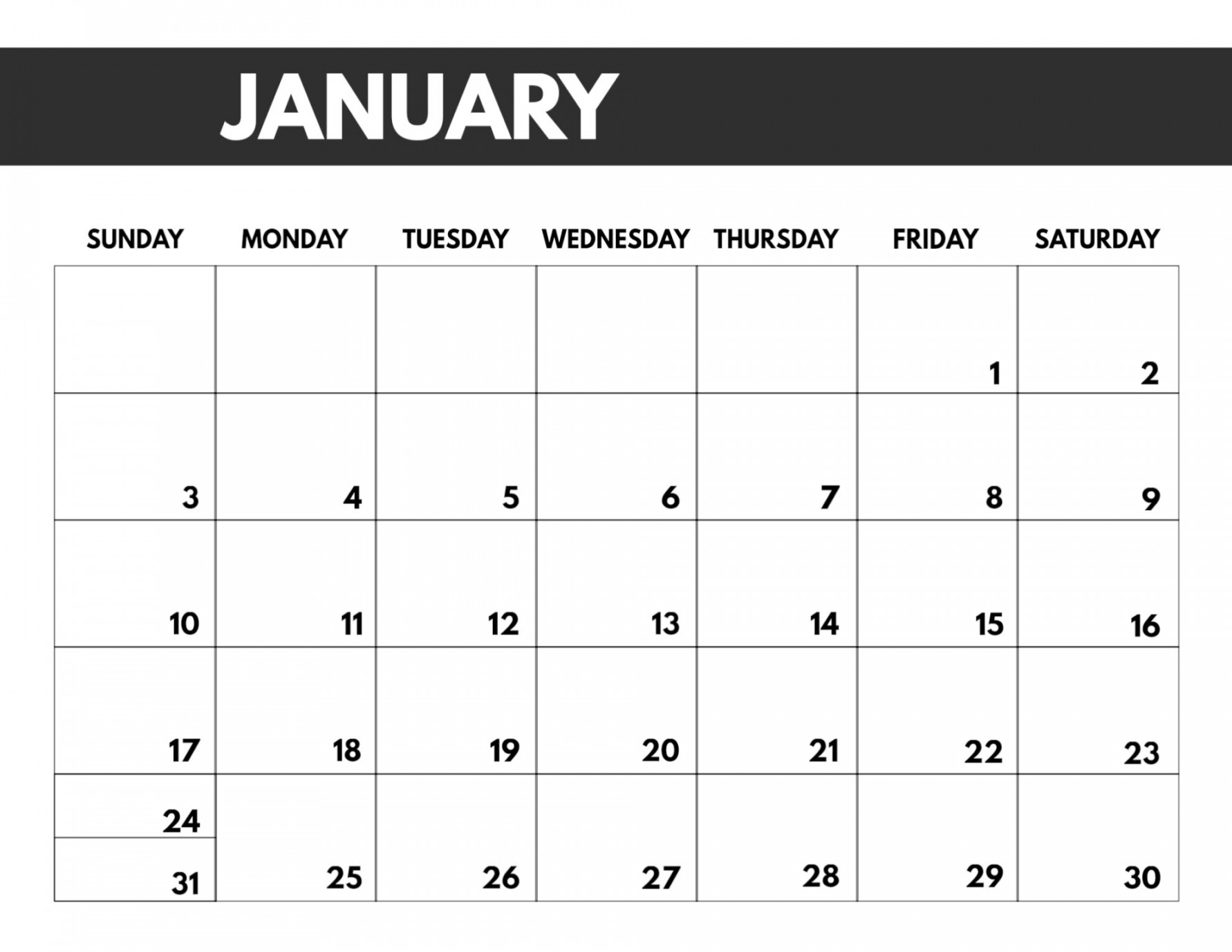Tutoring Template To Fill Out Weekly
How to Fill Out the Course Request Form
Click here for a printable PDF version.
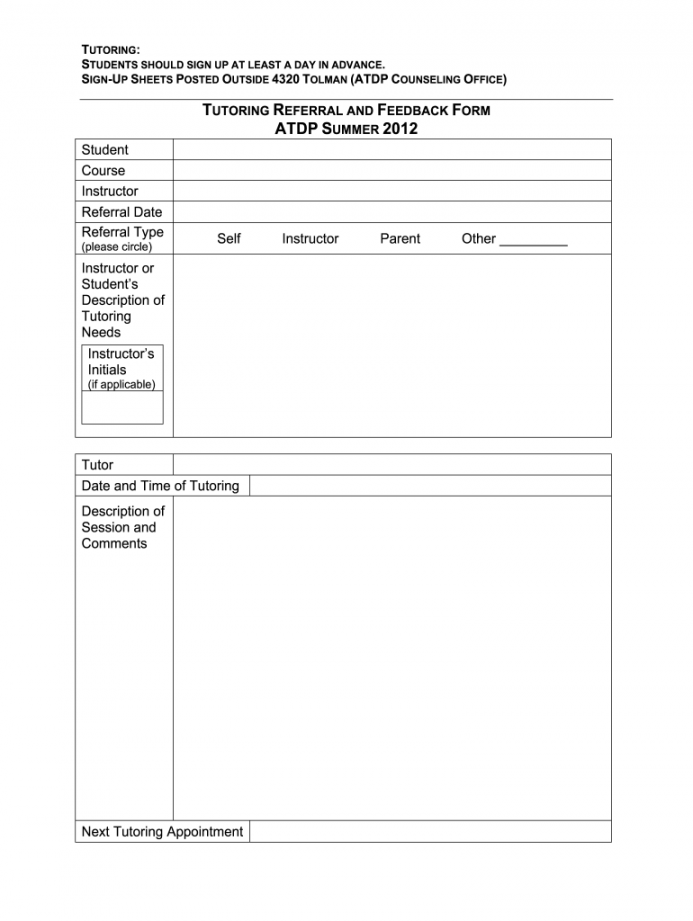
The Student Course Request Form (CRF) is the tool for students to request courses for an upcoming semester. The CRF will close at a designated published date each semester for administrative processing. Students will receive an email indicating when their schedule is ready to view.
Go to myPurdue.edu and enter your Login and Password using your BoilerKey.
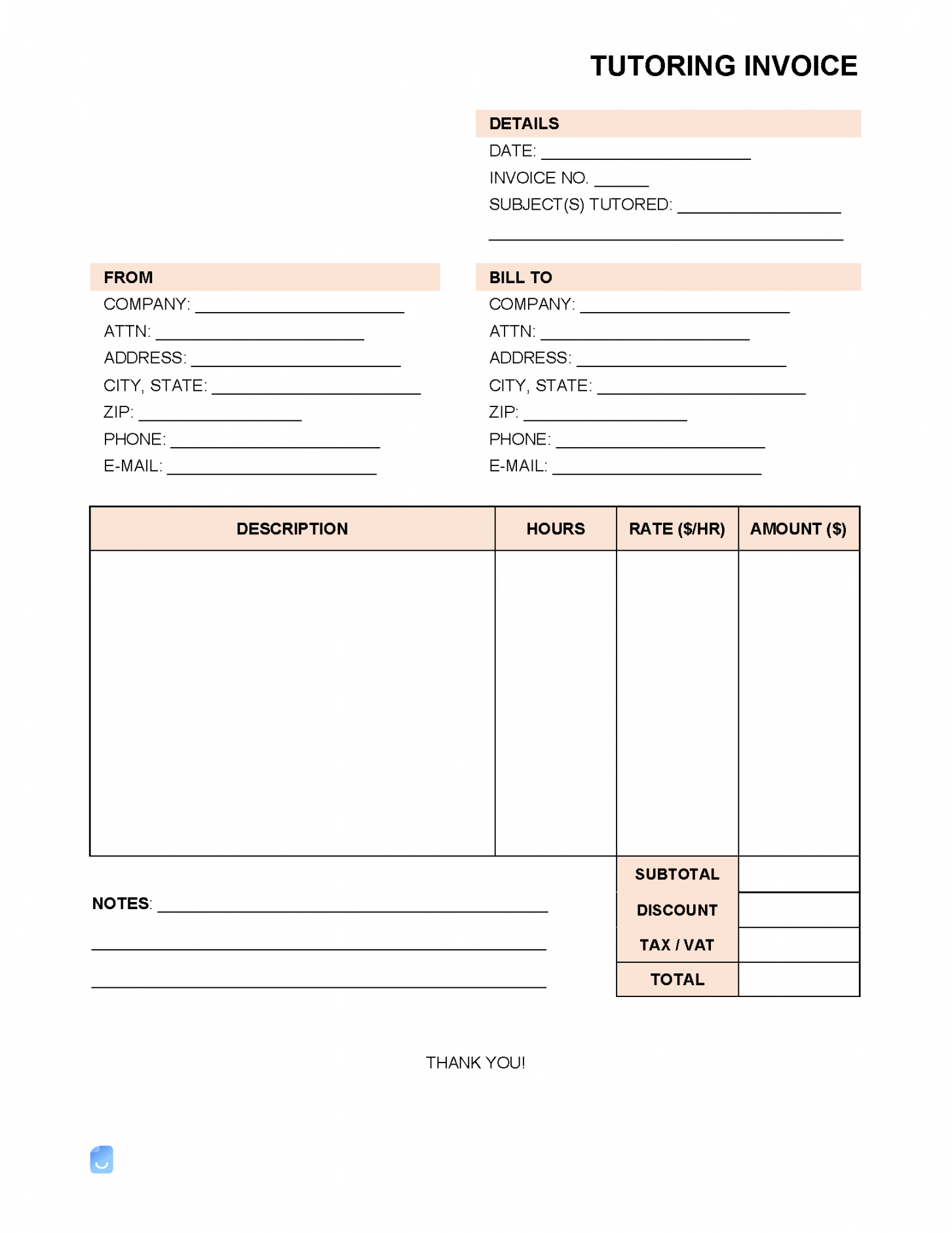
Click on your Registration tab.
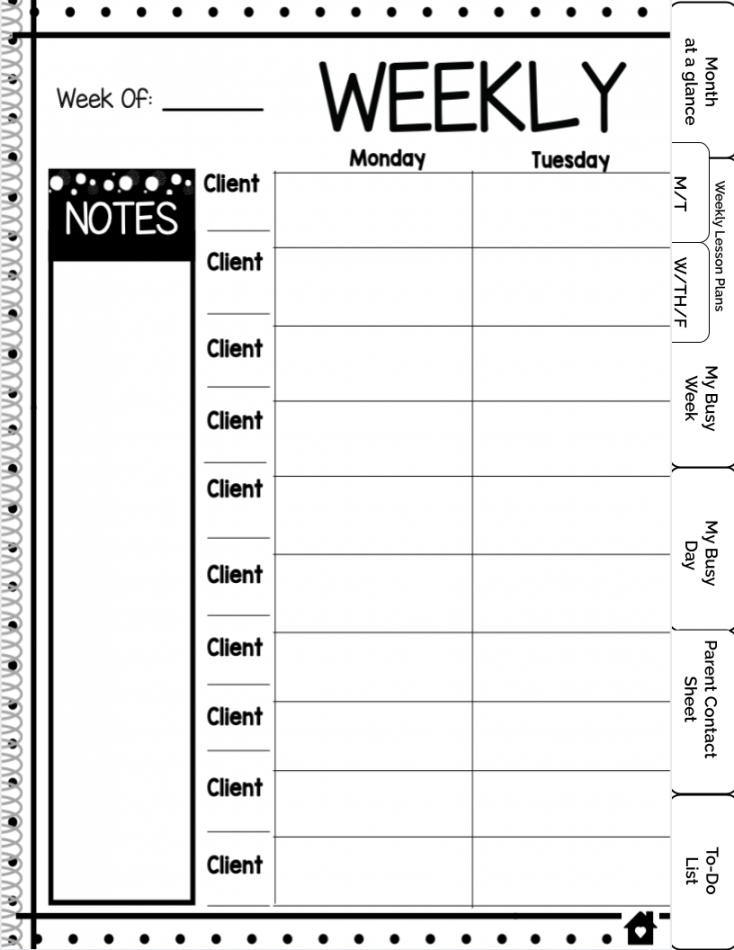
Click on the Use Course Request Form (CRF) link.
Scheduling Assistant is to be used with time tickets and PINs.
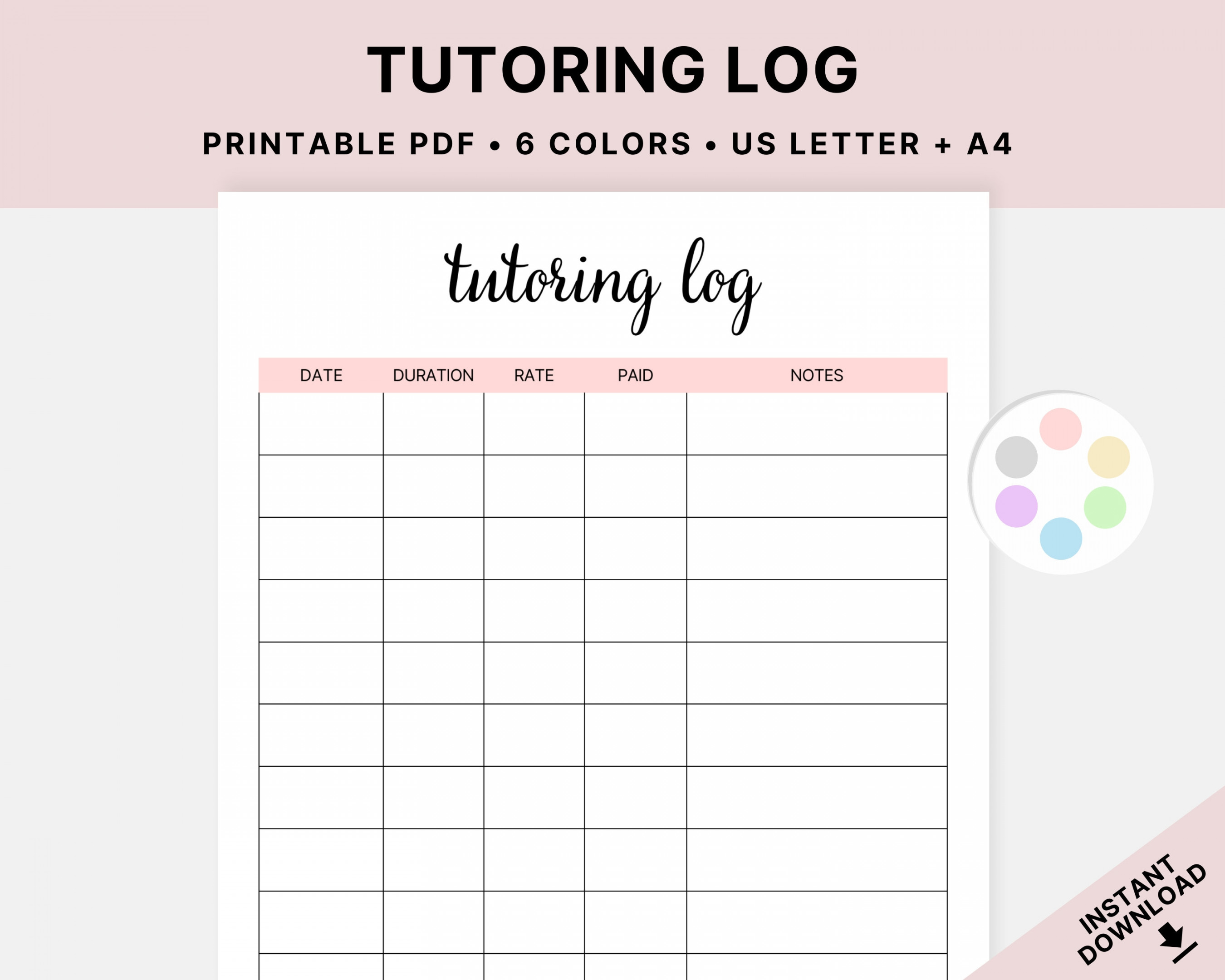
Make sure the correct academic session is showing in the upper right corner. If not, click on the session and a drop down will appear to select the appropriate academic session.
The Student CRF will open.
If you see courses that your advisor has recommended for you to request, you can skip to #3 below.
Otherwise, a blank CRF will open:
1. Enter courses you have discussed with your academic advisor:
Making changes to what your academic advisor has suggested may affect your ability to obtain critical courses and could affect your entire schedule. If possible, add alternatives to ensure receiving a full schedule. Some required courses will not have alternatives for you to add. If you are participating in a Learning Community, some courses may appear on the Course Request Form with a gray locked icon. You will not be able to modify these courses.
2. Enter the first course on the first line and press the ‘Enter’ key. An Alternative line will appear below the course you just entered. If your advisor has suggested an alternative, enter it here. If there is no alternative, move onto the next Priority line. If you need to add a second Alternative line, click on the + sign in the first Alternative line and another Alternative line will appear. The more alternatives you provide, the greater the chances will be of receiving a full schedule.
3. When you are satisfied that your form is correct, press ‘Submit Requests’ in the bottom right hand corner of the page.
4. If there are no issues found, a box will appear with a green check asking if you want to print a confirmation.
5. Select ‘No’ and this will return you to the Course Request Form. There should be a green check mark next to each course and the message at the bottom of the screen will read:
6. Possible issues you might see:
You might receive a Warning Confirmation indicating no alternative courses were entered. If this is what you and your academic advisor agreed upon, click ‘Accept and Submit’. You might receive a Request Overrides message. If you have entered a course you already discussed with your academic advisor, you may select ‘Request Overrides & Submit’. *If you do not meet a pre-requisite, your request will be denied. If you change your mind, you can choose to ‘Cancel Submit’. 7. After you submit overrides, you may see: Green Checks – These were successfully submitted. Red Circles with an X – These were denied. Discuss with your advisor for the next steps. Blue Clocks – These are pending awaiting review (Ex: AP credit has not been posted to your record yet.) No action is required from you.